Unity에서 MySQL 사용하기 (Windows) - 1
Unity에서 데이터베이스를 사용하기 위해 여러 가지 시도를 해봤지만 DLL 파일의 여러 가지 문제로 시행착오를 많이 겪었다. 수많은 시행착오 끝에 PHP를 통해 MySQL과 Unity를 연동하는 것에 성공했다. 하지만 MySQL은 상업용으로 사용하려면 상용 라이선스가 필요하기 때문에 다른 데이터베이스와의 연동도 계속해서 시도 중이다.
MySQL에서 PHP 사용하기
Apache24 설치
MySQL에서 PHP를 사용하려면 사용할 컴퓨터를 서버로 만들어줄 필요가 있다. 이미 서버가 구축되어 있다면 이 단계는 건너뛰어도 무방하다.
서버 구축을 위해 Apache24를 설치할 것이다. 아래 링크를 클릭해보자.
Apache VS16 binaries and modules download
www.apachelounge.com
링크로 이동하면 아래와 같은 페이지가 나올 것이다. 자신의 컴퓨터 사양에 맞게 설치하면 된다.

자신의 컴퓨터가 Win64에 해당하는지, Win32에 해당하는지 잘 모르겠다면 아래 링크를 참고하자.
사용중인 컴퓨터 프로세서가 몇 비트인지 확인하려면? (Windows 10)
현재 사용 중인 PC의 프로세서가 32비트? 64비트? 아마 프로그램 설치를 진행하면서 비트 수가 안맞아 설치하는데 고역을 겪었던 경험이 있을 것이다. 설치 프로그램이 요구하는 비트 수에 맞춰
foreverhappiness.tistory.com
클릭하면 압축파일로 다운로드가 될 것이고, 압축을 풀면 아래와 같이 Apache24라는 폴더가 있을 것이다.

이것을 복사해서 아래처럼 C:\ 위치로 옮겨주자.
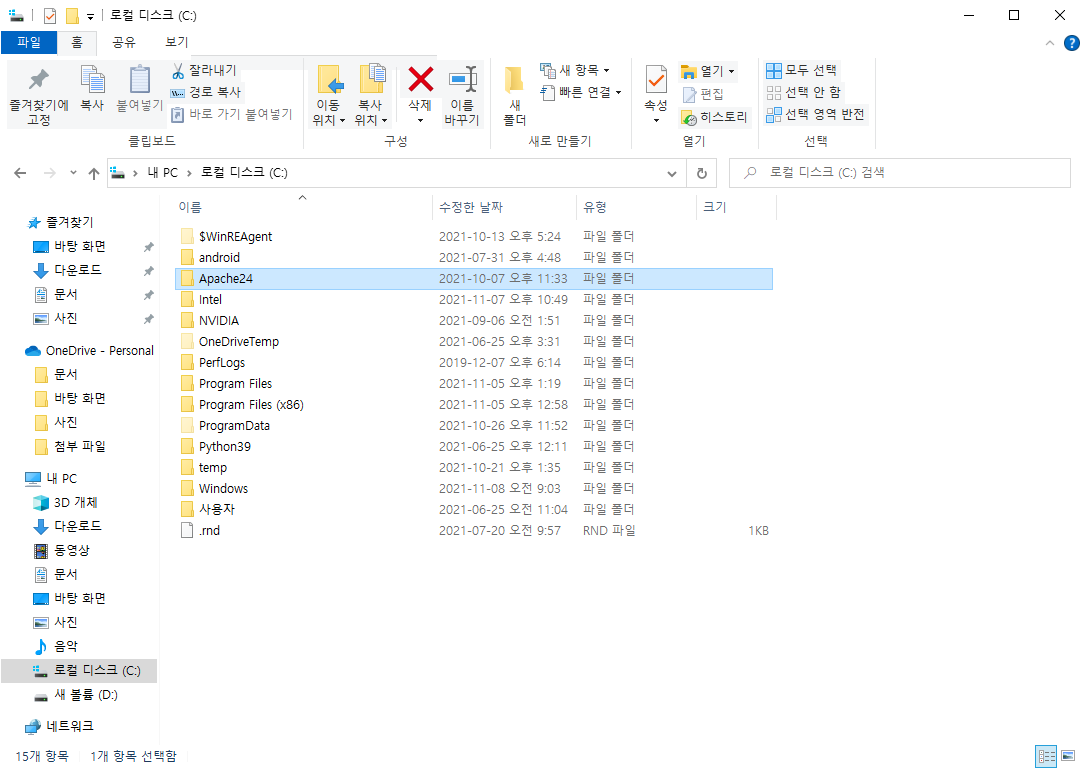
정상적으로 잘 동작하는지 확인하기 위해서 cmd(명령 프롬프트)를 관리자 권한으로 실행하자.
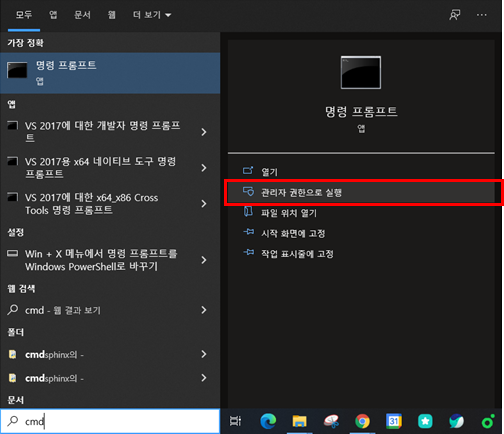
아래와 같이 cd C:\Apache24\bin 명령을 통해 해당 폴더로 이동해준 후 httpd -k install로 서버를 설치해주자.

위와 같이 나오면 정상적으로 설치가 완료된 것이다.
서버를 실행시키기 위해 서비스를 열어보자.

서비스에 Apache2.4라는 항목이 있을 것이다.
서비스 시작을 눌러 활성화시킬 수 있다.
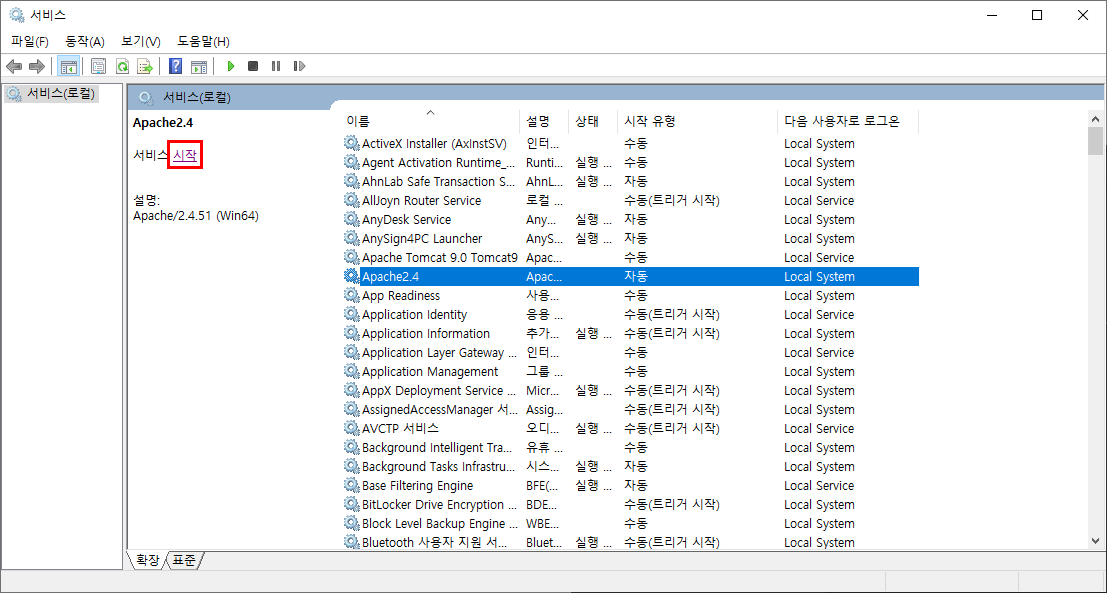
크롬 주소창에 localhost 혹은 127.0.0.1이라고 입력했을 때 아래와 같은 결과가 나온다면 성공적으로 Apache 설치가 완료된 것이다.

PHP 설치
이제 PHP를 설치해야 한다.
아래 링크로 이동해서 PHP 7버전을 설치하자.
2021년 11월 기준 8버전도 있지만 안정성을 위해 7버전을 설치하도록 하자.
PHP For Windows: Binaries and sources Releases
PHP 8.0 (8.0.12) Download source code [23.09MB] Download tests package (phpt) [13.42MB] VS16 x64 Non Thread Safe (2021-Oct-19 11:56:40) Zip [25.41MB] sha256: 85b6e2acfb6915f4e5116f848c6271a44ace9f3fe7558418c6faaaa04fb363b9 Debug Pack [23.11MB] sha256: debc
windows.php.net
64비트 컴퓨터라면 x64, 32비트 컴퓨터라면 x86을 다운로드하면 된다.
Thread Safe Zip 파일로 받아보자.
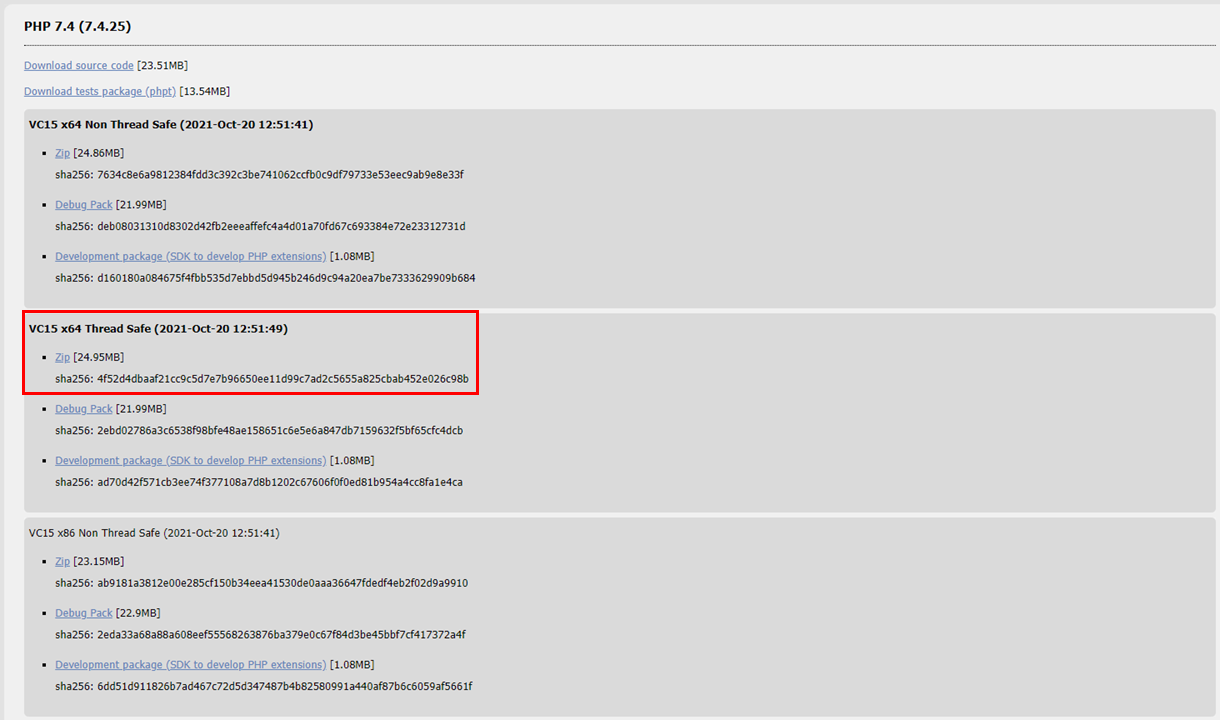
이것도 마찬가지로 C:\ 위치에 압축을 푼 후 폴더명을 PHP로 바꿔주자.
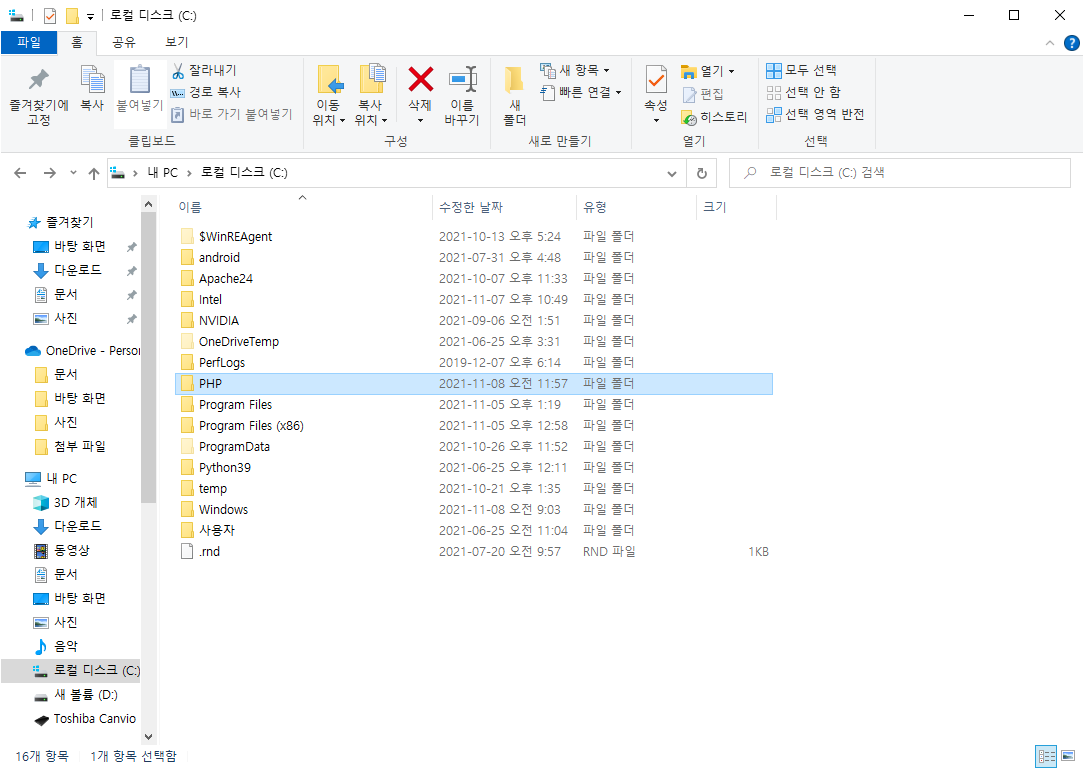
PHP 폴더로 이동하면 php.ini-development 파일이 있을 것이다.
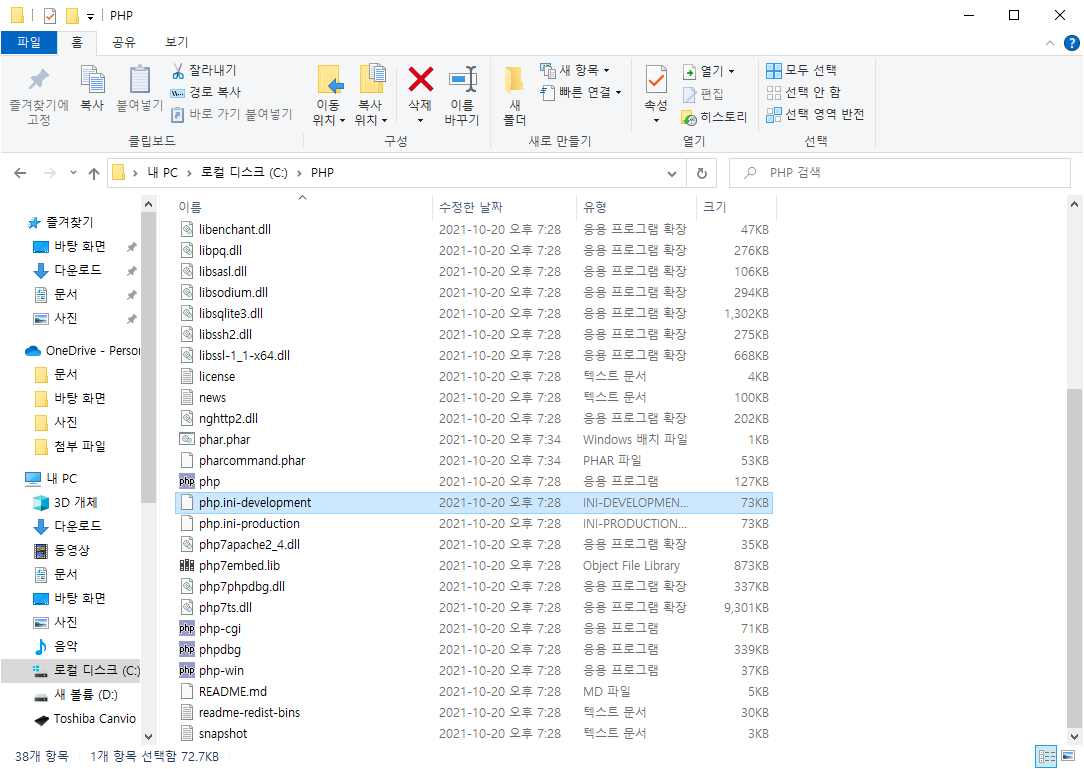
이 파일의 이름을 뒤에 있는 -development를 빼고 php.ini로 바꿔주자.
그러면 아래와 같이 구성 설정 파일로 바뀔 것이다.

이제 이 파일을 메모장으로 열어서 아래와 같이 extension_dir 경로를 바꿔준다.
앞에 있는 세미콜론(;)은 주석에 해당하기 때문에 반드시 지워준다.
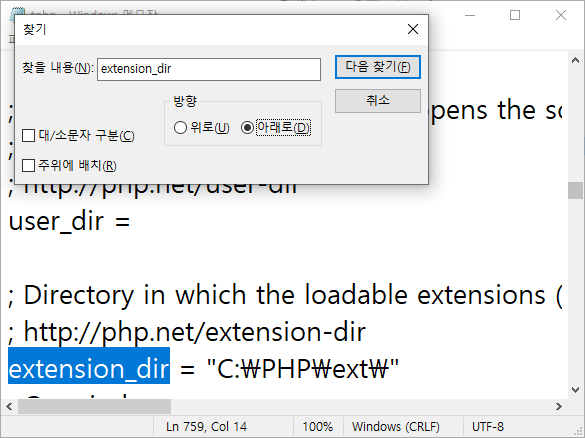
그리고 mysql 사용을 위해 extension=mysqli, pdo_mysql의 주석을 해제하고 저장한다.

만들어진 구성 파일을 Windows로 옮겨준다. 이때 PHP 폴더에 있던 구성 파일은 제거해준다.
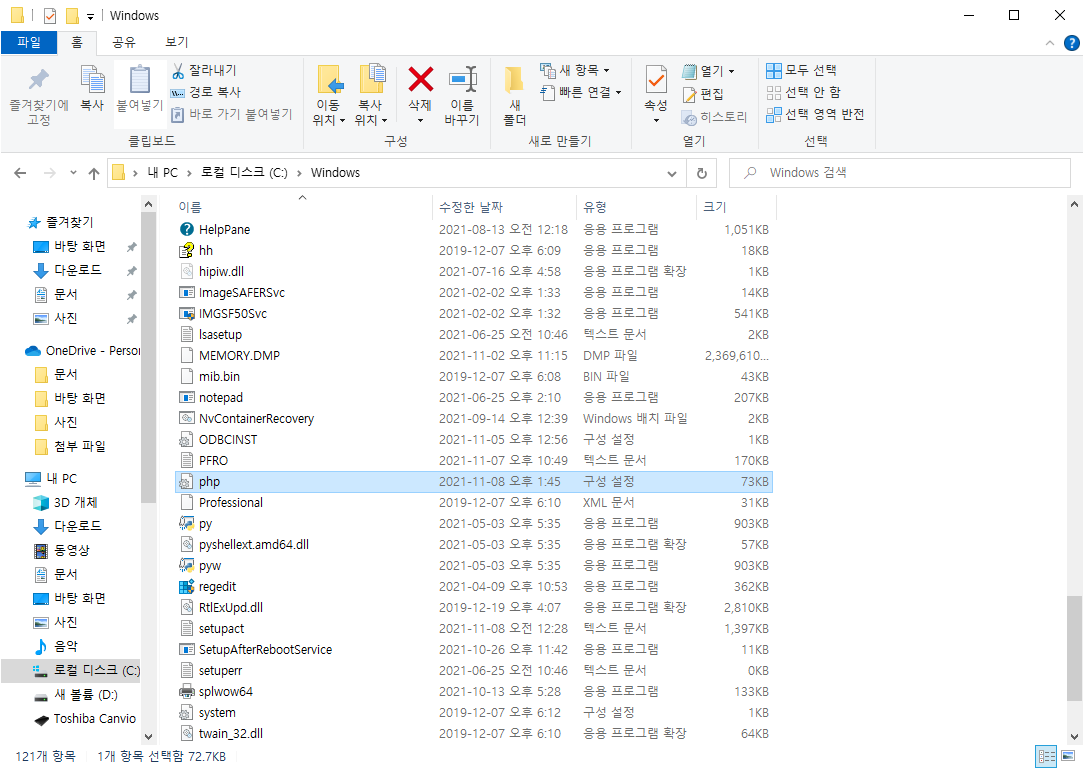
Apache와 PHP 연결
C:\Apache24\conf 폴더로 이동하여 httpd.conf를 메모장으로 열어보자.
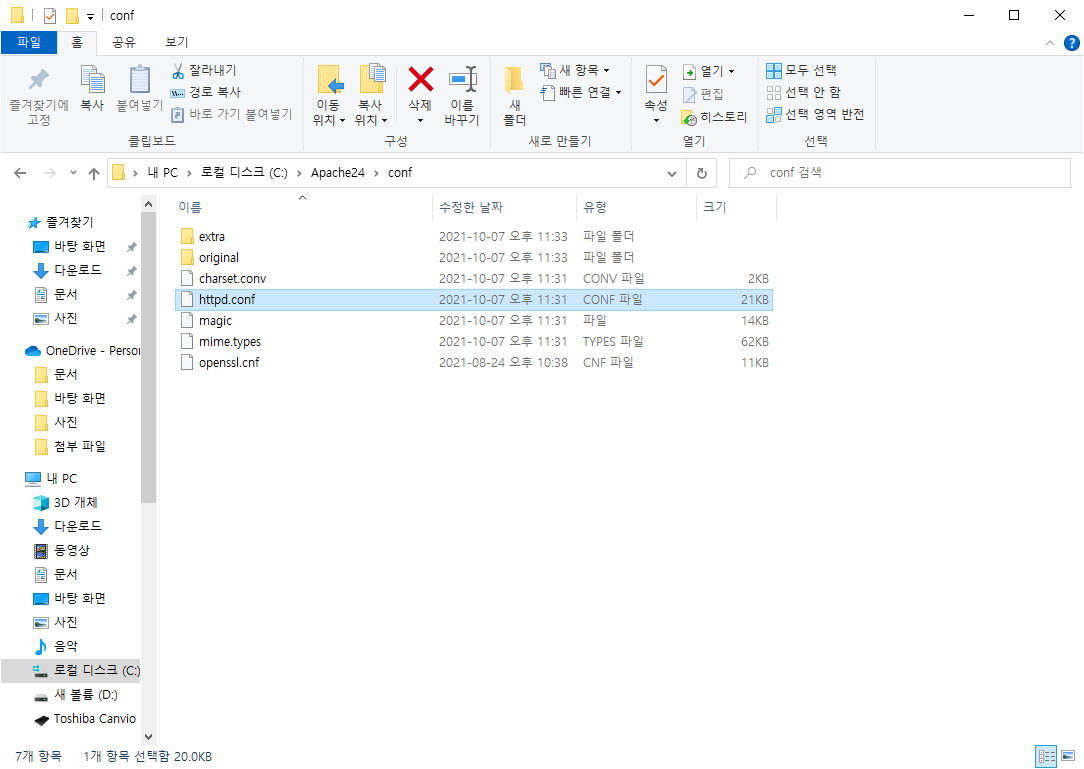
최하단에 아래와 같이 입력한 후 저장한다.
PHPIniDir "C:/Windows"
LoadModule php7_module "C:/PHP/php7apache2_4.dll"
AddType application/x-httpd-php .html .php
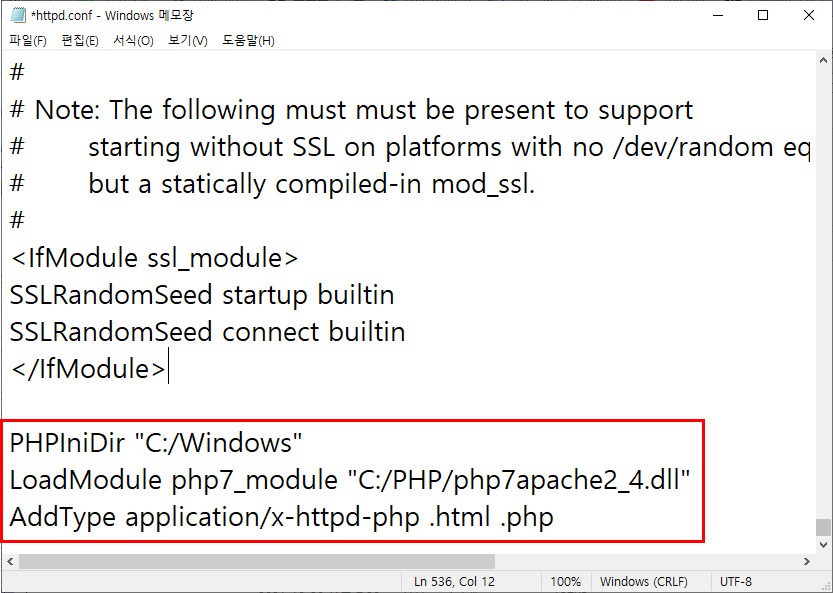
혹시나 아래와 같이 PHP 폴더 내에 php7apache2_4.dll 파일이 없다면 (PHP를 8버전으로 받았다면 숫자가 약간 다를 수 있다.) Thread Safe버전으로 받은 것이 아니니 다시 한번 확인해보자.
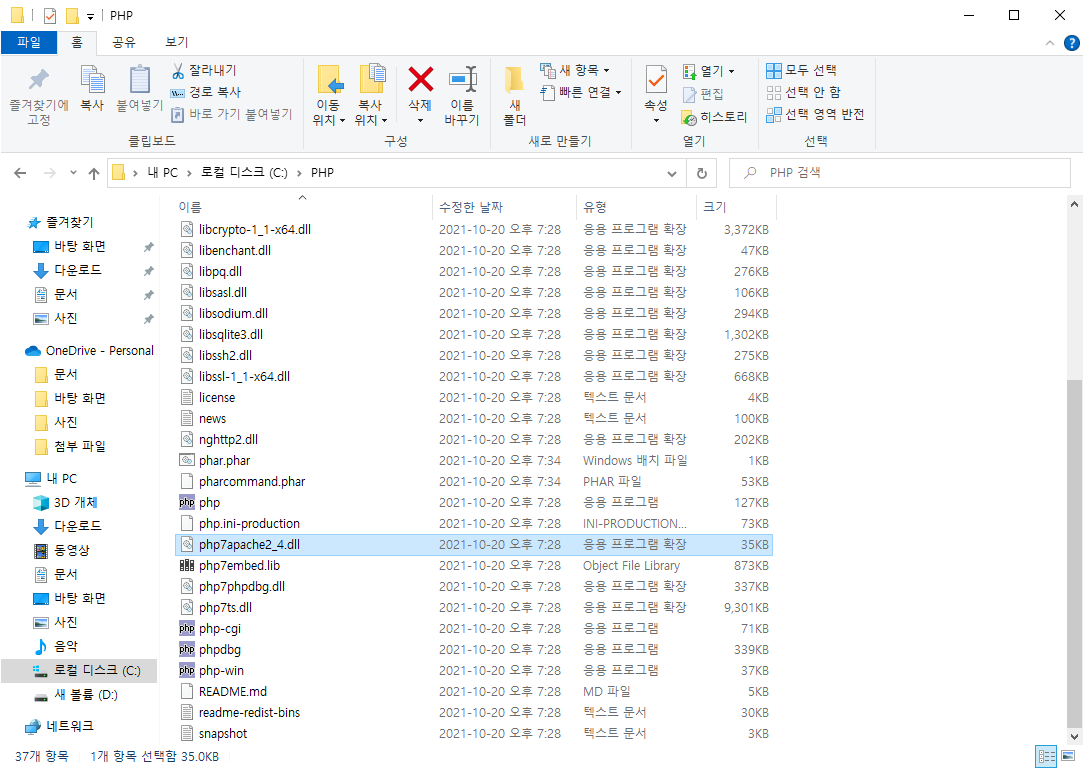
MySQL DB 설치
2021년 11월 기준으로 MySQL이 8.0 버전까지 존재하지만 안전성을 위해 아래 링크에서 5.7 버전을 설치하자.
MySQL :: Download MySQL Community Server
Select Operating System: Select Operating System… Microsoft Windows Debian Linux Ubuntu Linux SUSE Linux Enterprise Server Red Hat Enterprise Linux / Oracle Linux Linux - Generic Oracle Solaris Source Code Select OS Version: All Windows (x86, 32-bit) Win
dev.mysql.com
자신의 운영체제에 맞게 다운로드 버튼을 누른다.
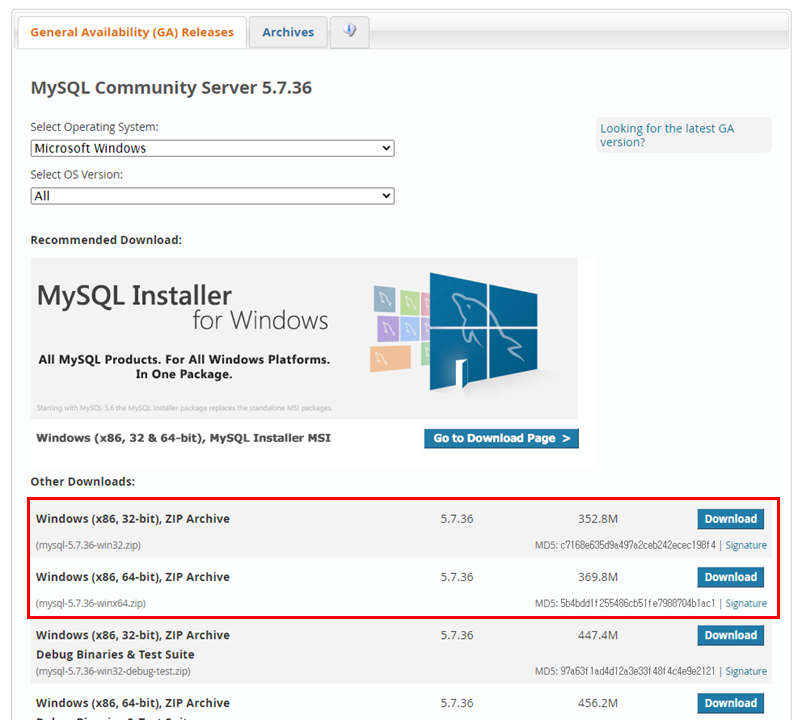
No thanks, just start my download. 를 클릭하면 zip 파일이 다운로드될 것이다.
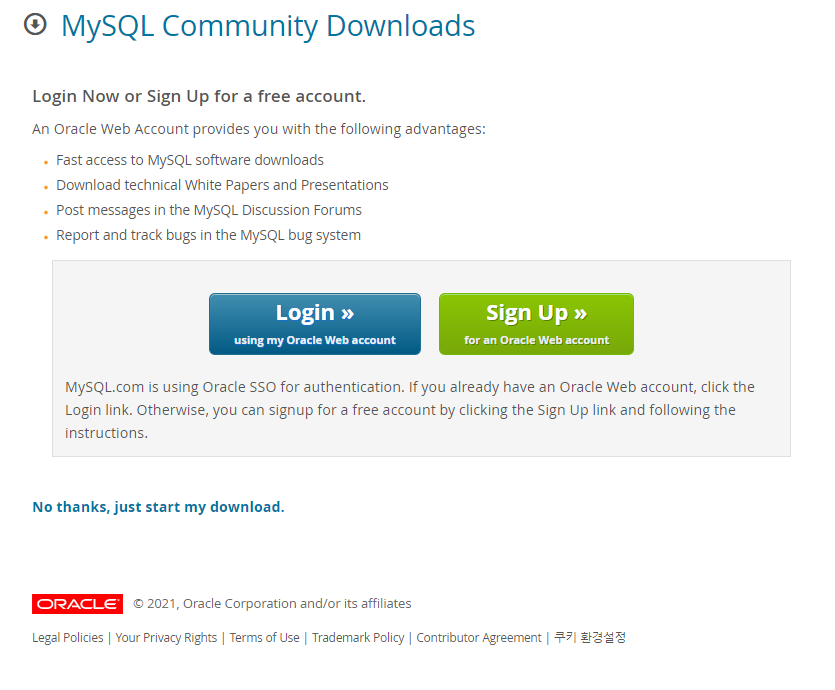
C:\ 경로에 압축을 풀고 이름을 mysql로 바꿔준다.

이제 환경 변수 편집을 위해 시스템 환경 변수 편집에 들어간다.

환경 변수를 클릭한다.

시스템 변수에서 변수 이름이 path인 것을 누르고 편집 버튼을 누른다.
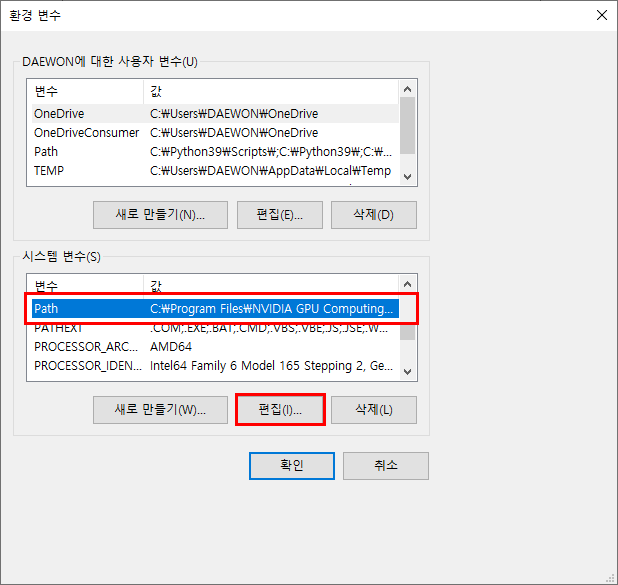
새로 만들기를 누르고 C:\mysql\bin 경로를 추가하고 확인 버튼을 눌러 모두 빠져나오자.
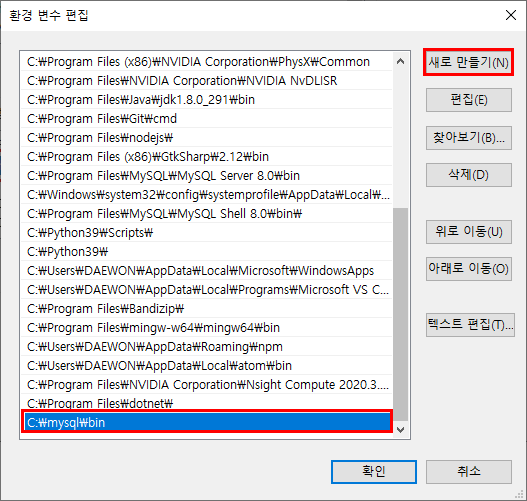
메모장을 열고 아래와 같이 입력한다.
[mysqld]
basedir=C:/mysql
datadir=C:/mysql/data
파일 이름을 my.ini 파일 형식을 모든 파일로 설정한 후 C:\mysql 경로에 저장한다.
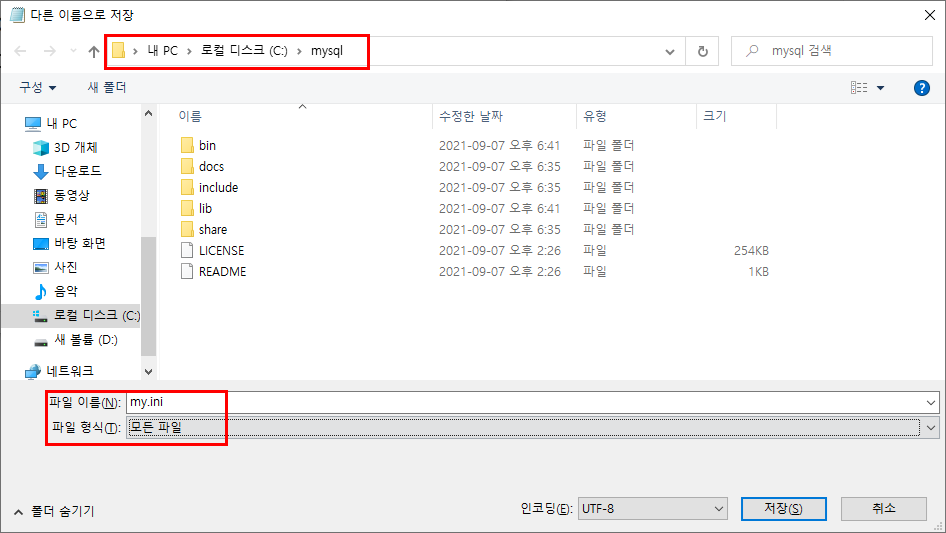
CMD(명령 프롬프트)를 관리자 권한으로 실행하여 아래와 같이 입력한다.
mysqld --initialize

정상적으로 실행이 됐다면 아래와 같이 data 폴더가 생겼을 것이다.
이 폴더를 더블클릭해서 안으로 들어가 보자.

그럼 아래와 같이 DESKTOP-어쩌고 하는 파일이 있을 것이다. 사용 중인 컴퓨터의 이름이다.
이것을 메모장으로 열어보자.
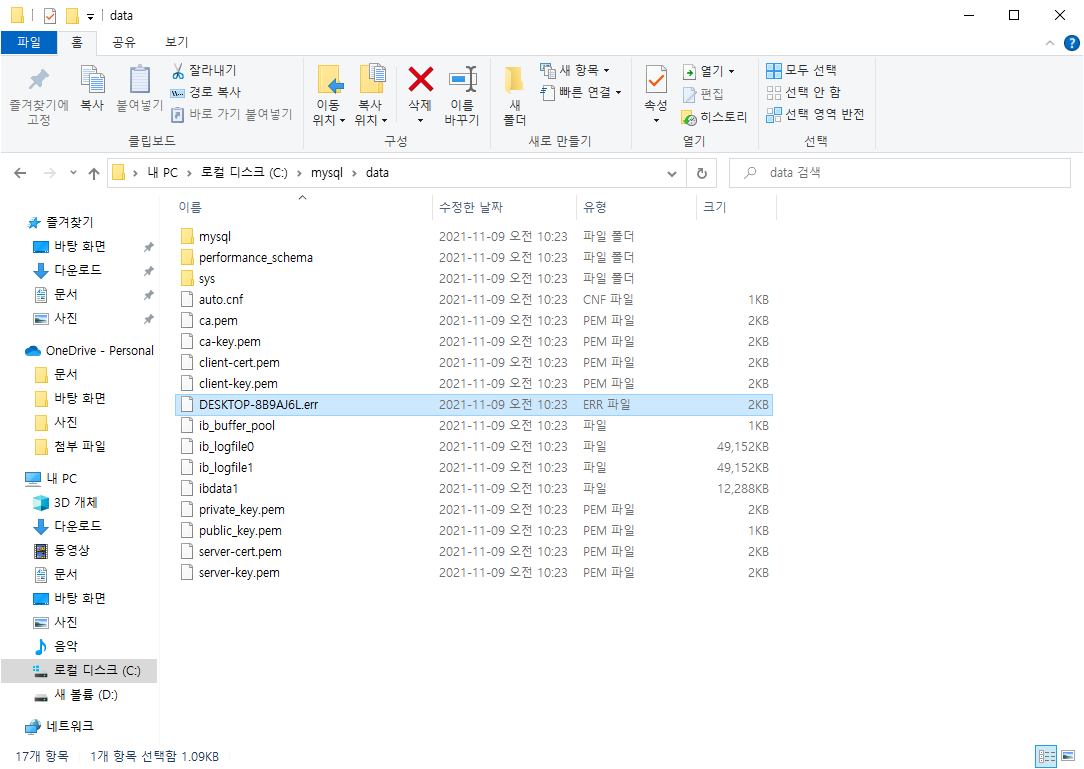
열어보면 이렇게 root@localhost: 뒤쪽에 생성된 난수 값이 있는데 이것이 mysql의 초기 임시 비밀번호이다.
임시 비밀번호는 곧 바꿔줄 것이기 때문에 처음 접속할 때만 필요하다.
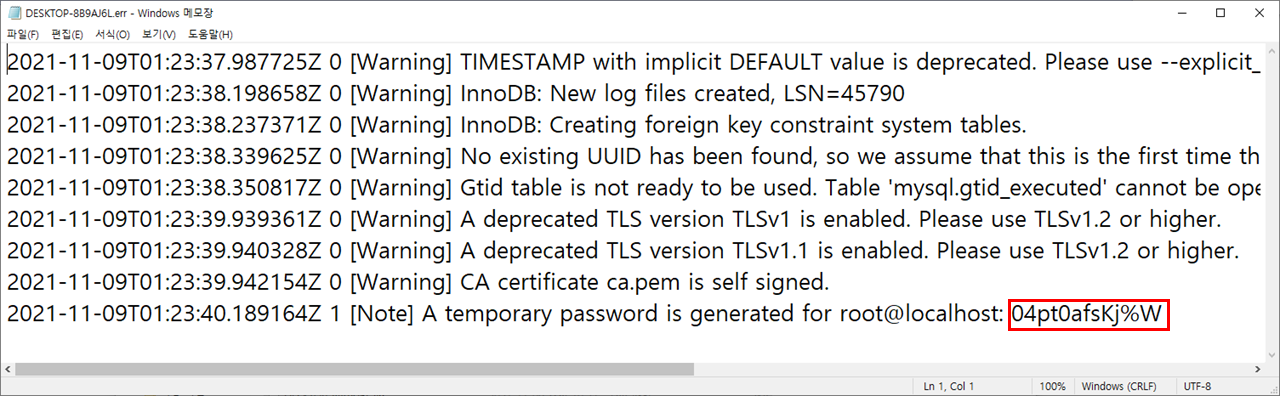
다시 명령 프롬프트로 돌아와서 아래와 같이 입력해보자.
mysqld --install처음 실행하면 Service Successfully installed라는 메시지가 나올 것이다.

서비스를 실행시킨다.
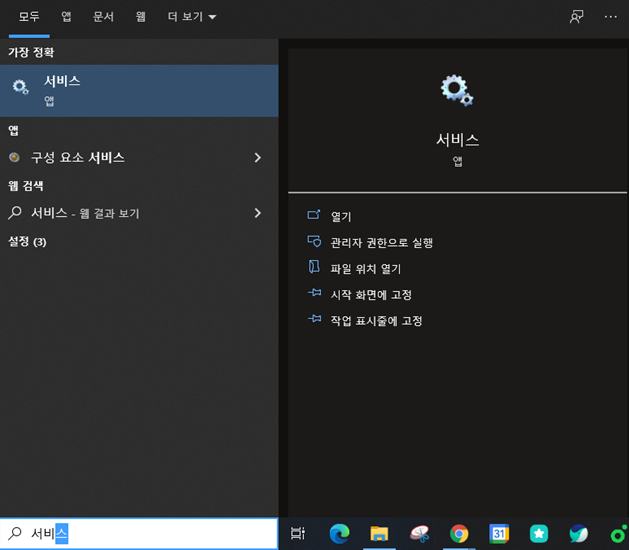
MySQL을 누르고 시작을 누른다.

다시 명령 프롬프트로 돌아와서 mysql -u root -p라고 입력하면 아래와 같이 비밀번호를 입력하라고 나올 것이다.
아까 메모장에서 확인했던 초기 비밀번호를 입력하고 로그인해보자.
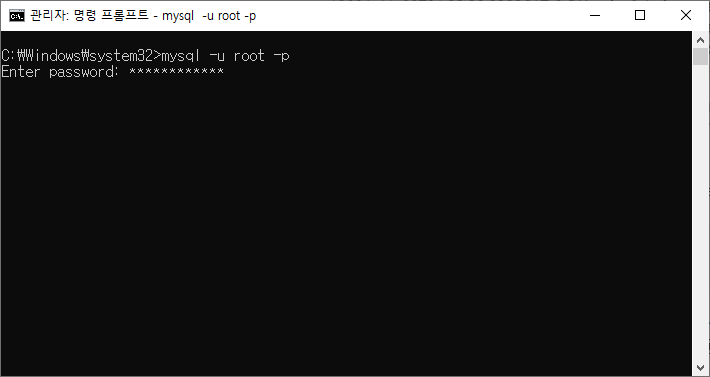
성공적으로 접속이 완료됐으면 아래와 같은 화면이 나올 것이다.

아래와 같이 입력하면 비밀번호를 변경할 수 있다.
set password = password('변경할 비밀번호');
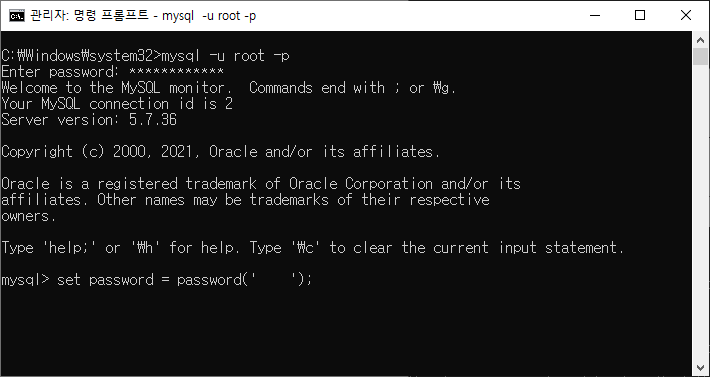
php MyAdmin 설치
php MyAdmin 설치를 위해 아래 링크로 이동하자
Downloads
Your download should start soon, if not please click here. Please verify the downloaded file Please take additional steps to verify that the file you have downloaded is not corrupted, you can verify it using the following methods: phpMyAdmin needs your con
www.phpmyadmin.net
2021년 11월 기준으로 5.1 버전까지 나와있으나 안정성을 위해 4.9 버전을 다운로드 하자.
클릭을 하면 자동으로 zip 파일이 다운로드될 것이다.
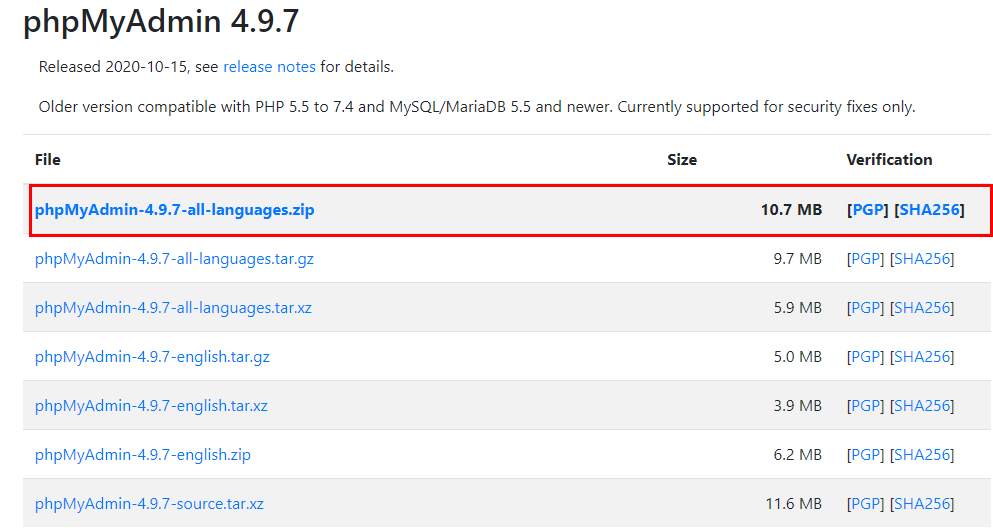
압축 파일을 C:\Apache24\htdocs에 풀어준 후 폴더 이름을 phpMyAdmin으로 변경해준다.
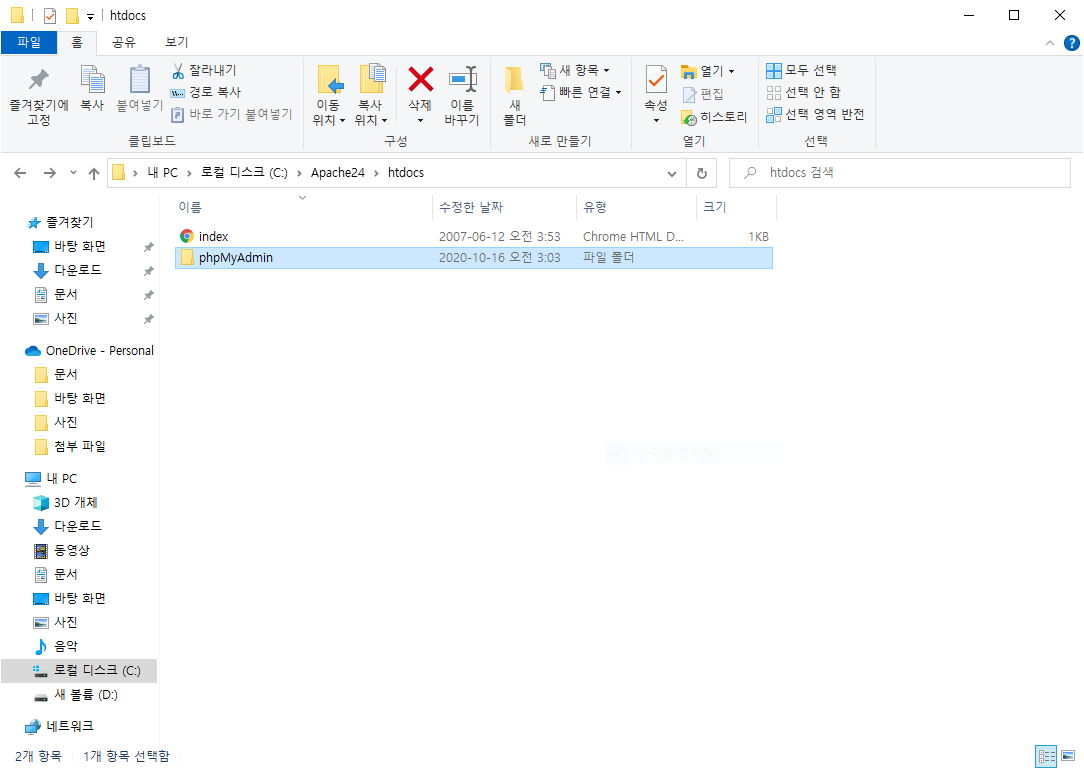
phpMyAdmin 폴더를 열어보면 아래와 같이 config.sample.php 파일이 있을 것이다.
이 파일 이름을 가운에 sample을 지우로 config.inc.php로 바꿔준다.


이 파일을 메모장으로 열어 아래와 같이 수정한다.
이때 blowfish_secret은 아무 값으로 설정해도 좋다.
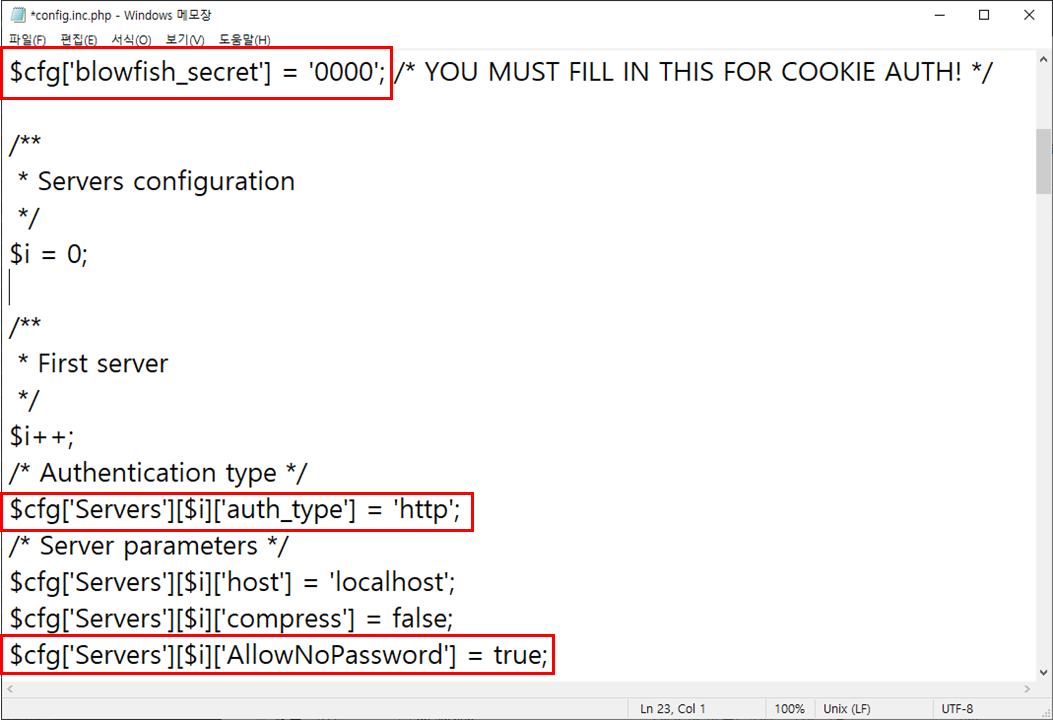
C:\Apache24\conf 경로로 이동해서 httpd.conf 파일을 메모장으로 연다.
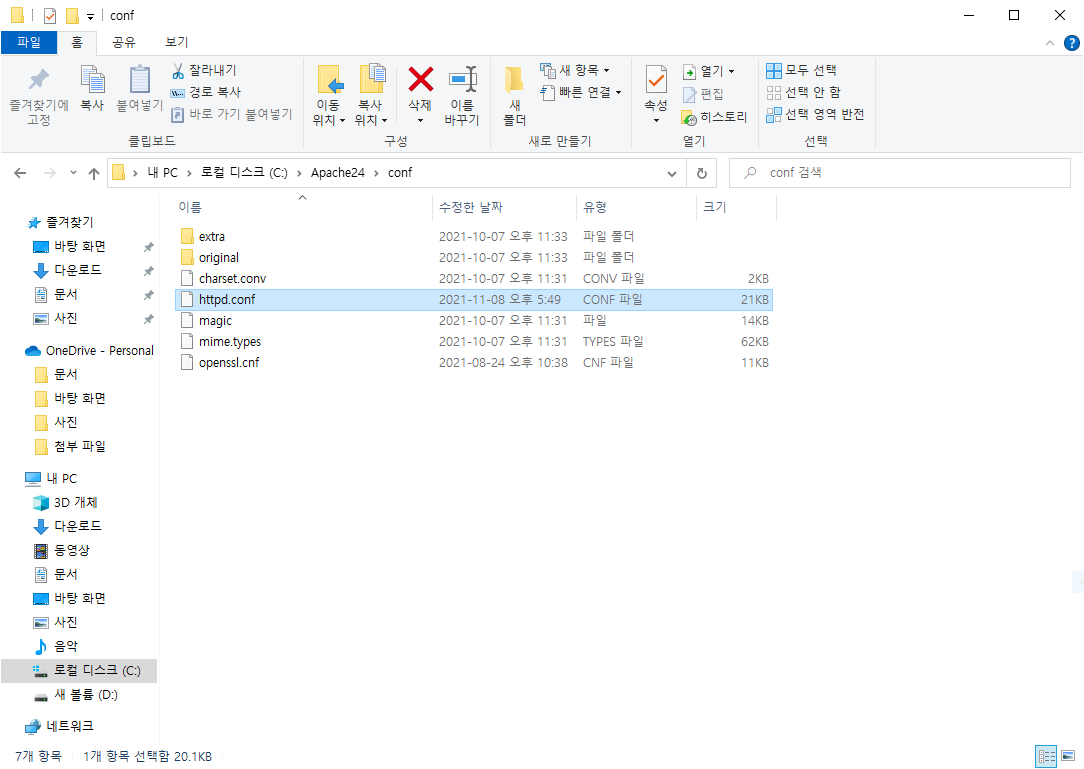
DirectoryIndex에 index.php를 아래와 같이 추가하고 저장한다.

이제 Apache와 MySQL 서비스를 모두 다시 시작하고 크롬 창을 열어 localhost/phpMyAdmin에 접속해보자.
그럼 아래와 같이 로그인 팝업이 뜨는데 사용자 이름은 root, 비밀번호는 아까 MySQL에 접속하여 변경했던 비밀번호를 입력해주면 된다.

아래와 같은 화면이 나오면 성공적으로 Apache와 phpMyAdmin을 연동한 것이다.
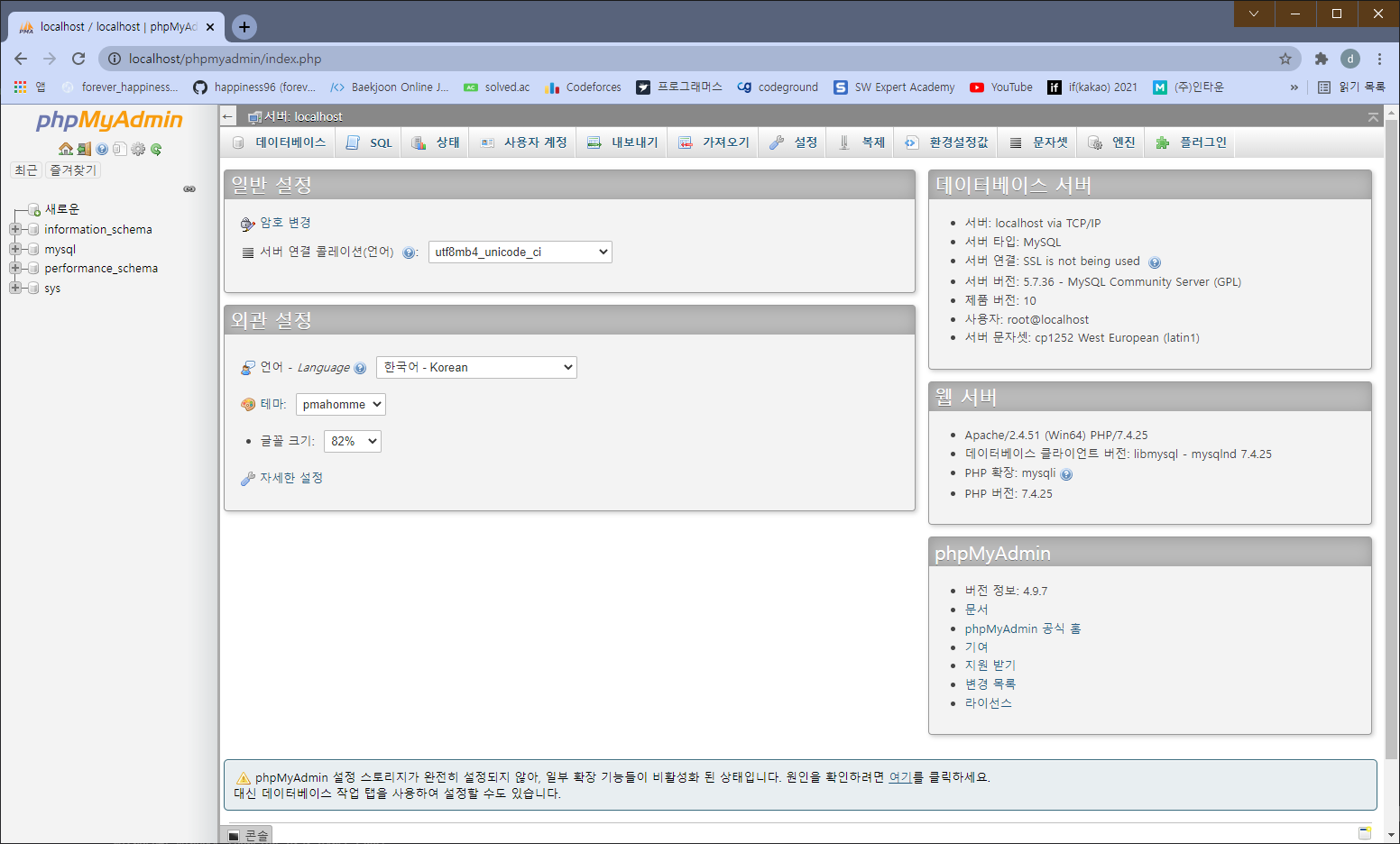
내용이 길어져서 다음 포스팅에서 이어서 진행하도록 하겠다.
Unity에서 MySQL 사용하기 (Windows) - 2
이전 글에서 PHP와 MySQL을 연동하는 작업을 했다. 이번에는 이전 글에 이어서 Unity에서 PHP를 사용하여 MySQL에 연동하는 작업을 해볼 것이다. Unity에서 MySQL 사용하기 (Windows) - 1 Unity에서 데이터베이
foreverhappiness.tistory.com