최근 들어 많은 프로그래밍 언어들이 생겨나고 있다.
안드로이드 분야에서도 코틀린이 JAVA를 대신하고 있으며 GUI 쪽에서도 파이썬이 많은 라이브러리가 제공되고 있어 Java의 영역이 조금씩 좁아지고 있는 것 같다.
하지만 아직까지 Java의 비중을 무시할 수는 없다.
개인적으로도 Java 언어를 굉장히 좋아한다.
이번에는 Java를 설치하는 방법을 차근차근 알아보고자 한다.
먼저 아래 사이트에 접속한다.
Java는 Java.com 홈페이지보다는 오라클에서 다운로드하는 것을 권장한다.
https://www.oracle.com/technetwork/java/javase/overview/index.html
Java SE | Oracle Technology Network | Oracle
General FAQs Java Platform, Standard Edition (Java SE) lets you develop and deploy Java applications on desktops and servers. Java offers the rich user interface, performance, versatility, portability, and security that t
www.oracle.com
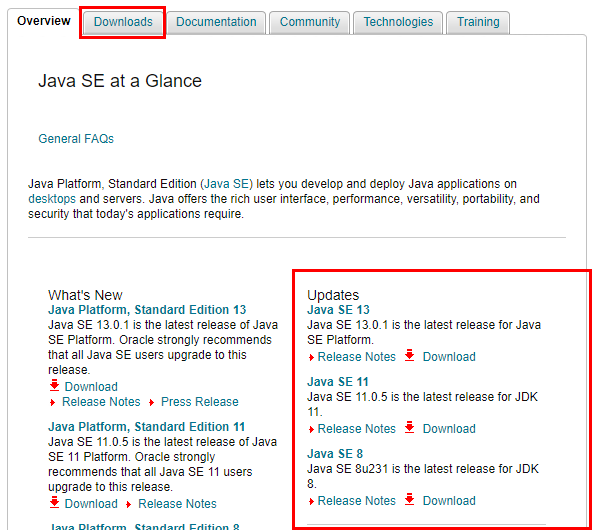
사이트에 들어가면 위와 같은 화면을 볼 수 있을 것이다.
Java 버전은 계속 업데이트되고 있지만 현업에서 작업하다 보면 버전을 맞춰야 할 경우가 있을 것이다.
상단의 Downloads 탭을 클릭하면 바로 최신 버전의 다운로드 링크로 이동할 것이고(현재는 Java 13), 아래의 Updates부분에 이전 버전의 Java를 다운로드할 수 있다.
원하는 버전을 선택한 후 Download 버튼을 클릭해보자.
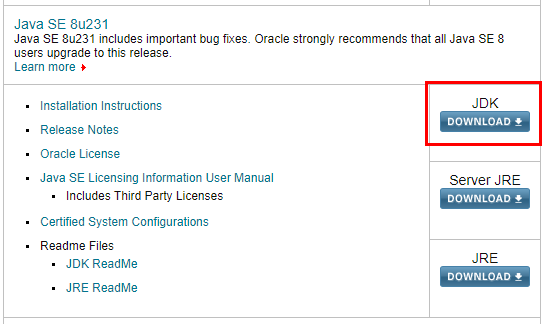
나는 Java 8버전을 다운로드하고자 한다.
설치해야 할 항목은 JDK와 JRE이다. Server JRE는 특수한 용도로 사용되기 때문에 여기서는 다루지 않는다.
Java 11버전부터는 JRE가 제공되지 않는다, (설치하지 않아도 된다.)
8버전 기준으로 JDK와 JRE 모두 설치해야 하지만 현재는 JDK를 설치하는 과정에 JRE도 함께 설치할 수 있도록 포함되어있기 때문에 JDK만 다운로드해도 된다.
11버전 이상에서도 JDK 버튼만 있을 것이다.
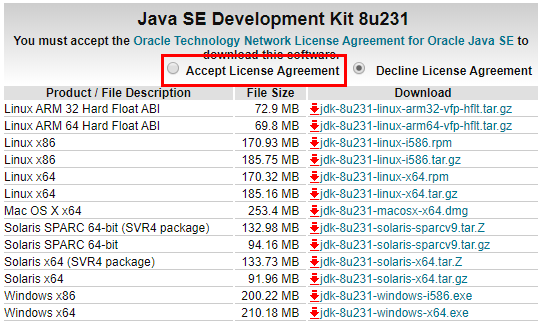
다운로드할 때 Accept License Agreement를 체크해줘야 한다. (약관 동의)
그리고 자신의 운영체제에 맞게 다운로드하면 된다.
x86은 32비트 운영체제, x64는 64비트 운영체제이다.
자신의 컴퓨터가 몇 비트 운영체제인지 모른다면 아래 링크를 참고하자.
foreverhappiness.tistory.com/26
사용중인 컴퓨터 프로세서가 몇 비트인지 확인하려면? (Windows 10)
현재 사용 중인 PC의 프로세서가 32비트? 64비트? 아마 프로그램 설치를 진행하면서 비트 수가 안맞아 설치하는데 고역을 겪었던 경험이 있을 것이다. 설치 프로그램이 요구하는 비트 수에 맞춰
foreverhappiness.tistory.com
Java 8버전 JDK만 아래쪽에 Demonds and Samples가 있는데 이는 다운로드하지 않아도 된다.
예전에는 그러지 않았는데 언제부턴가 로그인을 해야 다운로드할 수 있다.
현재를 기준으로 13버전 (최신 버전)은 로그인을 하지 않아도 다운로드할 수 있다.
설치는 그냥 다음, 다음, 완료만 누르면 된다.
설치가 끝났다면 C 드라이브 > ProgramFiles > Java에 8버전은 jdk와 jre, 11버전 이상은 jdk가 설치되어 있을 것이다.

아직 끝난 것이 아니다. 마지막으로 환경 변수 설정을 해줘야한다.
환경 변수를 설정해주기 위해 제어판 > 시스템으로 이동하여 고급 시스템 설정을 누른다.
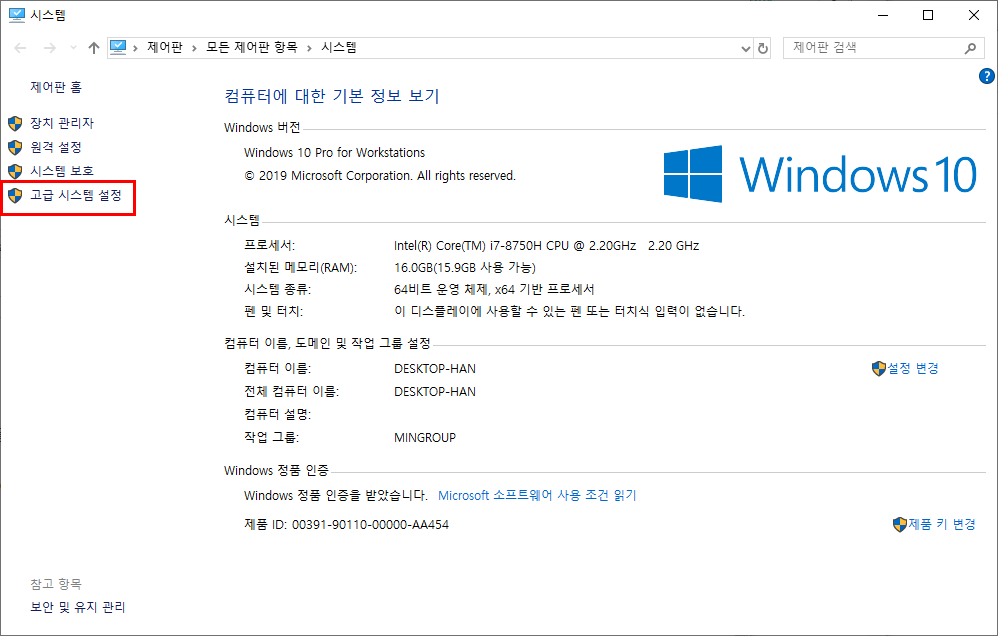
고급 탭으로 가서 환경 변수를 클릭한다.
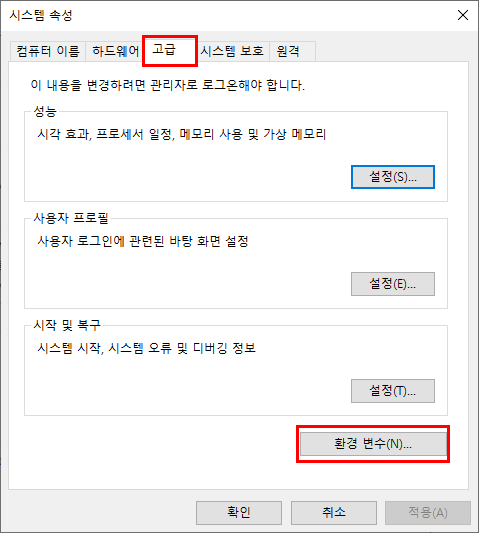
시스템 변수 쪽에서 새로 만들기를 클릭한다.
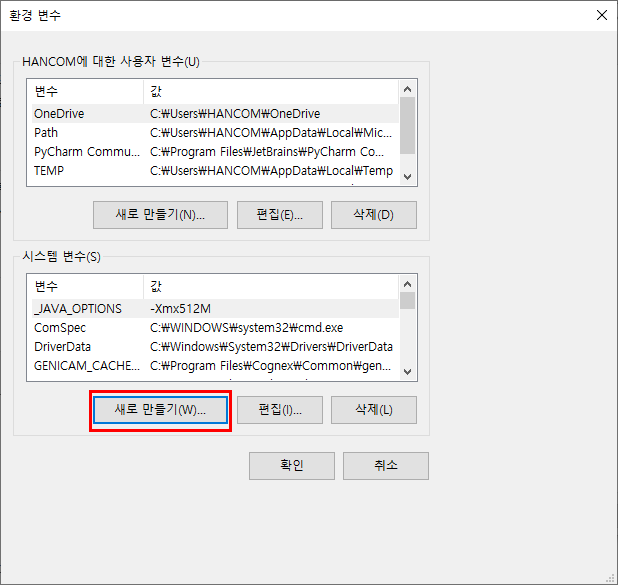
여기서 변수 이름은 JAVA_HOME
변수 값은 아까 확인했던 jdk 경로를 입력해주신 후 확인을 누른다.

이제 다시 새로 만들기를 클릭한 후 아래와 같이 추가한다.
변수 이름은 CLASSPATH
변수 값은 %JAVA_HOME%\lib 이다.
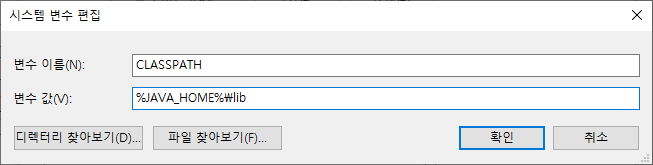
마지막으로 시스템 변수에 path라는 항목이 있을 것이다.
path를 선택해주고 편집을 누른다.
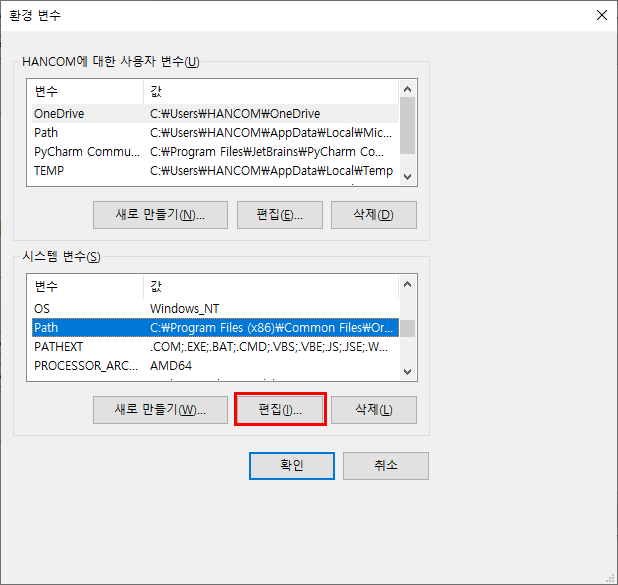
새로 만들기를 누른다.
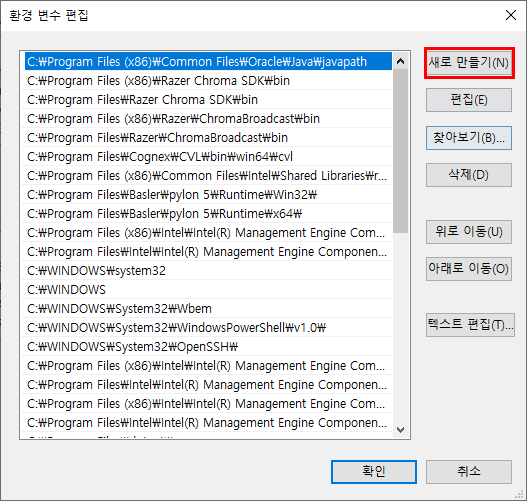
그리고 아래와 같이 %JAVA_HOME%\bin을 써넣은 후 확인을 누른다.
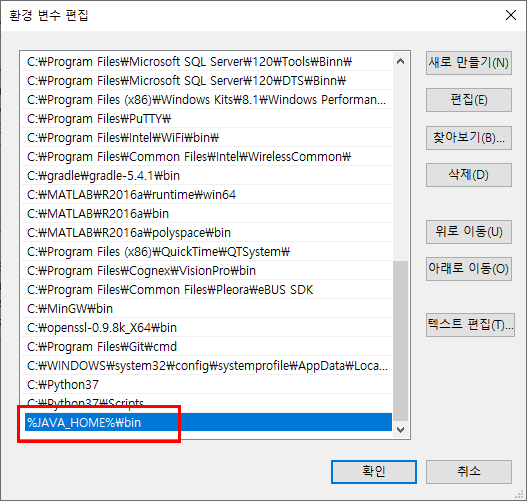
이제 모두 끝났다.
확인을 눌러 창을 모두 닫은 후 왼쪽 하단의 검색창에서 CMD 혹은 명령 프롬프트를 실행시키자.
그리고 명령 프롬프트에 아래와 같이 입력한 후 엔터를 누른다.
java -version
위와 같이 출력되면 설치가 모두 끝난 것이다.
Picked up _JAVA_OPTIONS 부분은 필자가 따로 설정해둔 것이기 때문에 신경 쓰지 않아도 된다.
이제 본격적으로 Java 언어를 사용할 수 있다.
Java를 객체 지향 언어로서 배워두면 굉장히 도움이 많이 될 것이라고 생각한다.
개발에서든 이제 입문하는 학생이든 Java를 배우고자 한다면 언제나 파이팅이다!
'Language > Java' 카테고리의 다른 글
| Java 1.8 설치하기 (For Windows) (0) | 2020.09.21 |
|---|---|
| 자바 가상머신 힙 메모리 공간 확장 (0) | 2020.01.14 |
