최근 들어 파이썬의 비중이 많이 높아지고 있다.
파이썬으로 게임을 제작하기도 하고, 인공지능, 빅데이터 분석에도 많은 라이브러리들이 제공되기도 한다.
삼성 SW 역량 평가에 Python 언어도 포함시킨 걸 보면 요즘엔 알고리즘에도 사용되는 모양이다.
Python3 설치하기
Python3을 설치하려면 공식 홈페이지에 들어가면 쉽게 확인할 수 있다.
아래 링크에 접속해보자.
Welcome to Python.org
The official home of the Python Programming Language
www.python.org
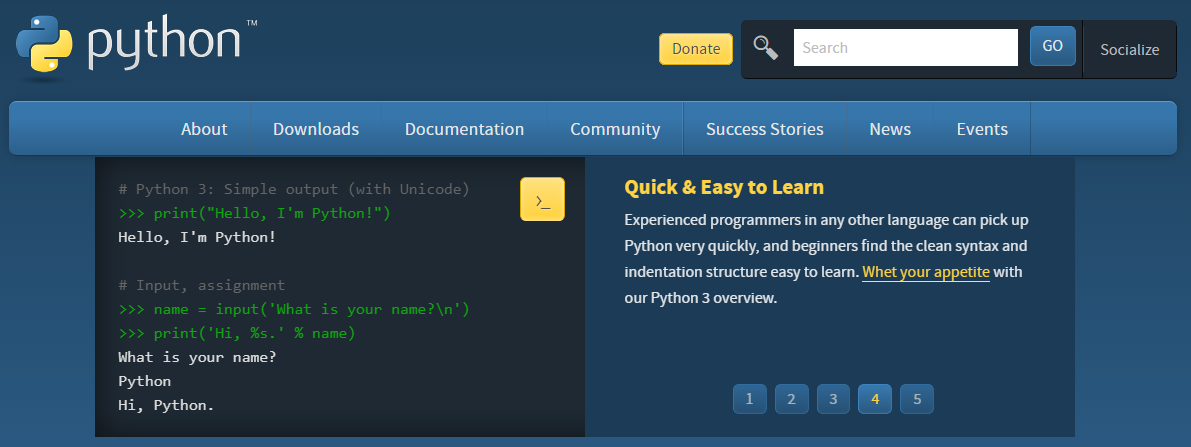
그럼 위와 같은 화면이 보일 것이다.
여기서 Downloads에 마우스를 가져다 놓으면 가장 최신 버전의 Python을 다운로드할 수 있는 버튼이 있다.
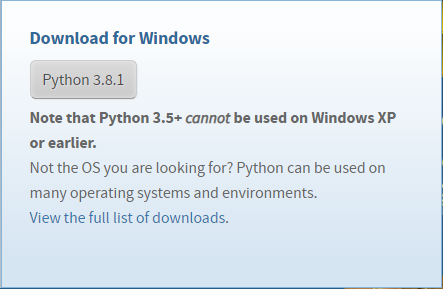
만약 가장 최신 버전의 Python을 다운로드해야 한다면 해당 버튼을 눌러도 상관없지만 다른 버전의 파이썬을 다운로드해야 할 경우에는 밑에 보이는 View the list of downloads를 클릭한다.
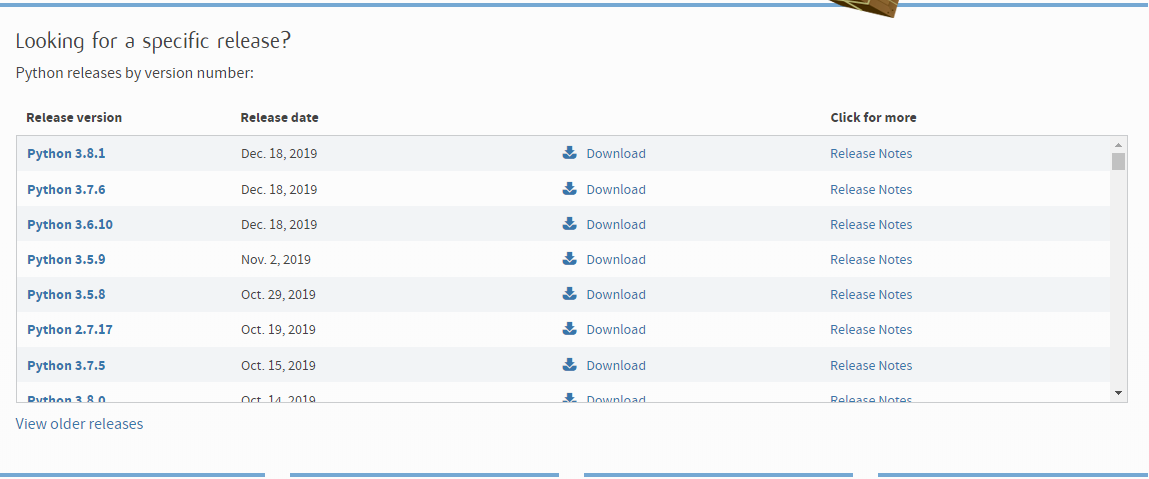
그럼 위와 같이 각 버전별로 다운로드할 수 있는 링크가 있다.
필요한 버전의 Download를 클릭해보자.
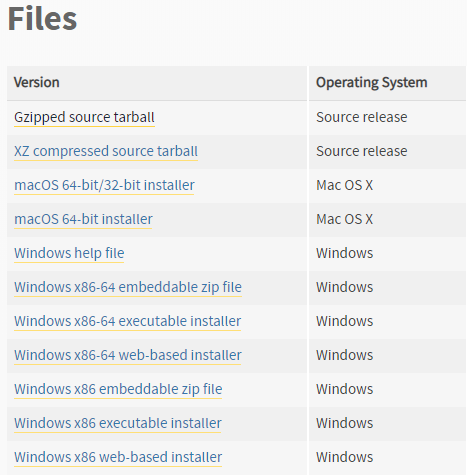
클릭한 후 스크롤을 아래로 쭉 내리다보면 이런 목록이 보일 것이다.
필요한 것들을 운영 체제에 맞게 다운로드 받으면 된다.
x86은 32-bit, x86-64는 64-bit 운영체제를 의미한다.
설치 실행 파일은 executable installer이다.
자신의 컴퓨터 프로세서가 몇 bit 운영체제인지 모른다면 아래 링크를 참고하자.
foreverhappiness.tistory.com/26
사용중인 컴퓨터 프로세서가 몇 비트인지 확인하려면? (Windows 10)
현재 사용 중인 PC의 프로세서가 32비트? 64비트? 아마 프로그램 설치를 진행하면서 비트 수가 안맞아 설치하는데 고역을 겪었던 경험이 있을 것이다. 설치 프로그램이 요구하는 비트 수에 맞춰
foreverhappiness.tistory.com
이제 다운로드 받은 executable installer를 실행시켜보자.
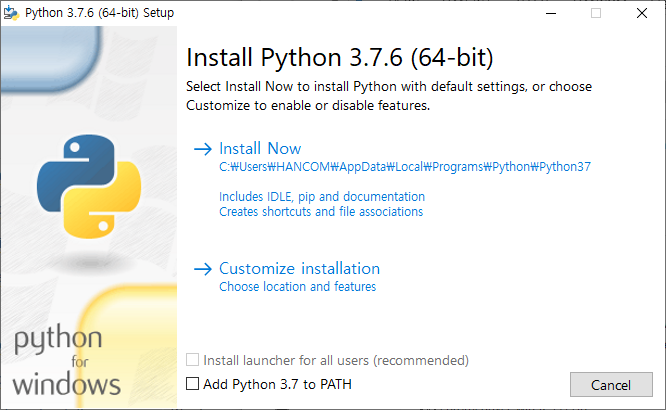
그럼 위와 같이 실행될 것이다.
여기서 Install Now를 바로 눌러도 되지만 지정된 Default 경로에 설치하는 것은 개발자로서 추천하지 않는다.
Customize installation을 눌러서 후에 설치 경로를 알기 쉬운 곳에 지정해두는 것을 권한다.
여기서 Add Python 3.x to PATH를 누르고 설치해도 상관없지만 수동으로 설정해주면서 PATH 설정법을 알아두면 좋다.
수동 PATH 설정법은 밑에 올려두었다.
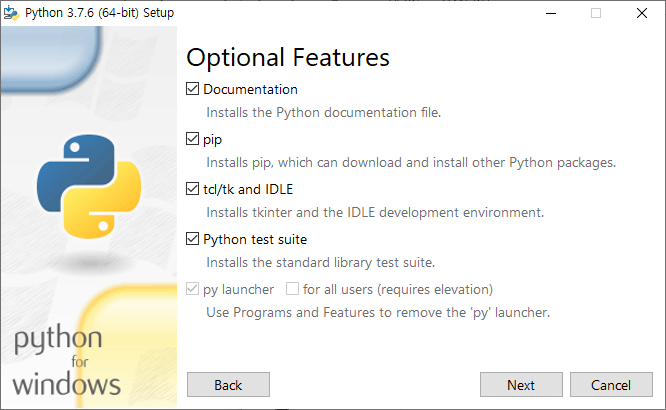
Customize installation을 누르면 다음과 같이 나오는데, 모두 필요한 것들이므로 Next를 누른다.
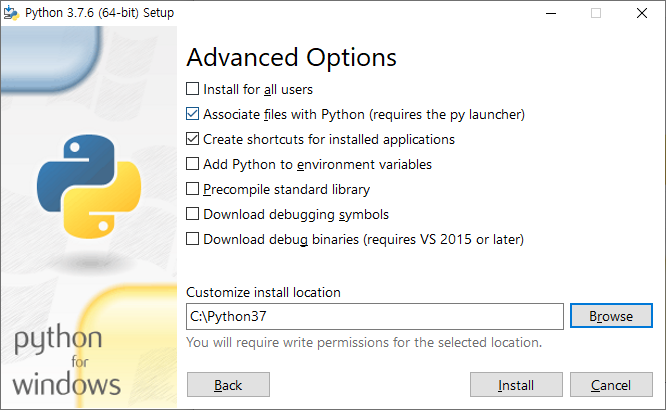
여기서 Customize install location에 Browse를 클릭하고 본인이 찾기 쉬운 경로로 설정한 후 Install을 누른다.
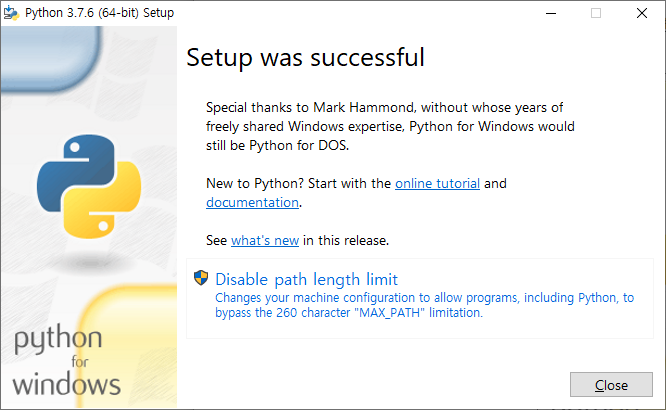
설치가 끝났다. 이제 Python3을 사용할 수 있다.
환경 변수 설정하기
아직 해줘야 할 단계가 남았다.
앞서 설치 과정에서 PATH 설정을 해주었다면 넘어가도 상관없지만 확인차 한 번 따라 해 보는 것도 좋다.
바로 환경 변수 설정이란 것인데, 현업 개발자라면 당연히 필수적으로 해야 할 것이고, 언어 학습이 목적이라면 당장에는 크게 필요 없을 수 있지만 해두면 나중에 언젠가는 쓸모가 있을 것이다.
'제어판 > 시스템 > 고급 시스템 설정'을 실행시켜보자.
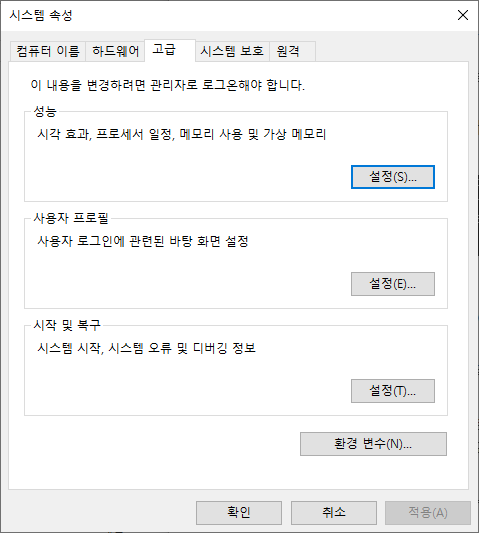
그럼 이런 창이 뜨는데, 고급 탭에서 하단의 환경 변수를 클릭해준다.

클릭하면 이런 창이 하나 더 뜰 것이다.
시스템 변수에서 변수명이 Path인 것을 클릭한 후 편집을 누른다.

새로 만들기를 눌러 다음과 같이 두 항목을 추가한다.
이때 파이썬을 설치했던 경로를 알고 있어야 하기 때문에 찾기 쉬운 경로로 해두는 게 좋다고 한 것이다.
"C:\파이썬 설치 경로"
"C:\파이썬 설치 경로\Scripts"
추가했다면 확인을 눌러준다.
설치가 제대로 됐는지 확인하기 위해 시작 버튼 옆에서 CMD 혹은 명령 프롬프트를 실행시켜 python을 입력해보자.

위와 같이 나온다면 설치가 제대로 된 것이다.
pip 버전도 확인해보자.

pip --version을 입력하면 현재 설치된 pip의 버전과 연동되어있는 python 버전을 나타내 준다.
이제 pip 명령어를 통해 설치하는 모든 라이브러리는 해당 python 버전에만 설치되기 때문에 설치한 python 버전이 맞는지 꼭 확인해준다.
여기까지 하면 본격적으로 Python3 언어를 사용할 수 있다.
새롭게 Python 언어를 공부하려는 학생들이나 개발자들을 위해 관련 툴과 문법에 대해서는 추후 다뤄보도록 하겠다.
'Language > Python3' 카테고리의 다른 글
| pip, pip3 설치하기 - 파이썬 3 (Python 3) - For Windows & Linux (1) | 2021.04.14 |
|---|---|
| 반복문이 얼마나 진행되었는지 알고싶다면? Python, tqdm (0) | 2020.01.13 |
