파티션을 나누는 이유
컴퓨터 또는 노트북을 사용하다 보면 여러 가지 이유로 바탕화면에 폴더를 수십 개 두는 경우가 생길 것이고 이 파일은 어디에 저장하지 고민해본 경험이 있을 것이다.
파티션을 나누는 이유로는 이런 파일들을 분류하는 목적이 가장 크다.
예를 들면 D드라이브는 대학교 관련 자료, E 드라이브는 토익 관련 자료 등등 원하는 대로 목적에 맞게끔 나눌 수 있는 것이다.
이렇게 나눈 드라이브들은 백업하기도 편리하다.
보안의 목적으로 나누기도 하기 때문에 개인적으로는 파티션을 나누어 사용한다.
파티션 나누기
먼저 왼쪽 아래의 검색란에 "내 PC"를 검색하고 내 PC에서 우클릭을 누른 후 [관리]로 이동하자.
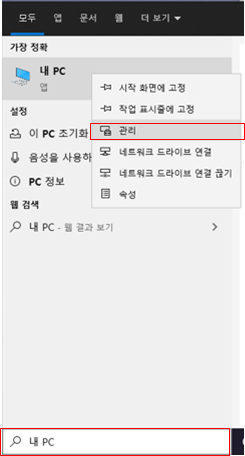
그러면 아래와 같은 화면이 나타날 것이다.
좌측 목록에서 [디스크 관리]를 선택하면 사용 중인 디스크 상태를 확인할 수 있다.
나누고자 하는 드라이브를 선택하여 우클릭을 하고 [볼륨 축소]를 선택하자.
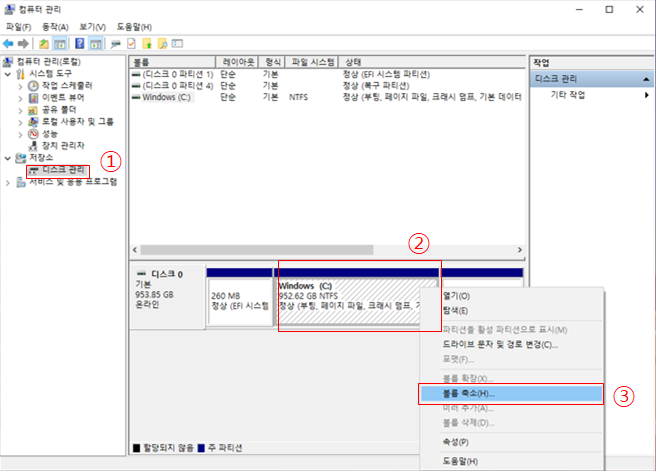
분리하고자 하는 만큼의 용량을 입력한 후 [축소] 버튼을 누른다.
1GB는 대략 1000MB니까 잘 계산해서 입력하자.
250000MB는 250GB이다.
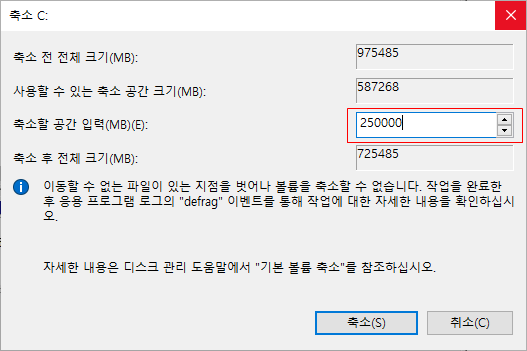
그럼 아래와 같이 할당되지 않은 공간이 표시될 것이다.
해당 공간에서 우클릭 후 [새 단순 볼륨]을 클릭하자.
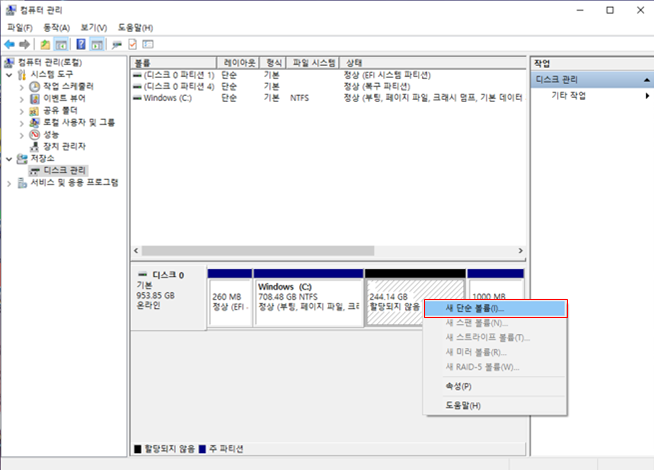
그럼 단순 볼륨 만들기 마법사 창이 뜰 것이다.
[다음]을 클릭하자.
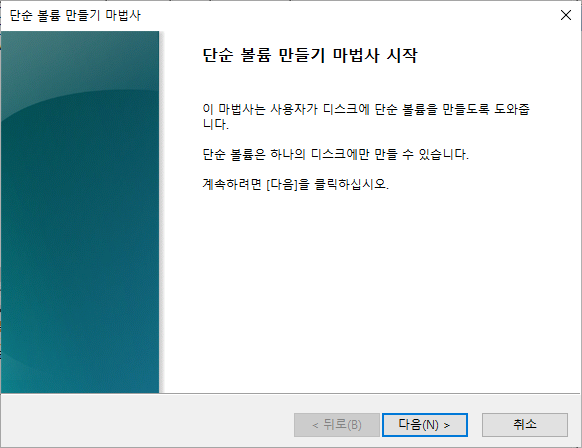
할당할 공간을 입력한 후 [다음]을 클릭하자.
약간의 오차가 발생할 수 있는데 아무 문제없으니 무시해도 된다.
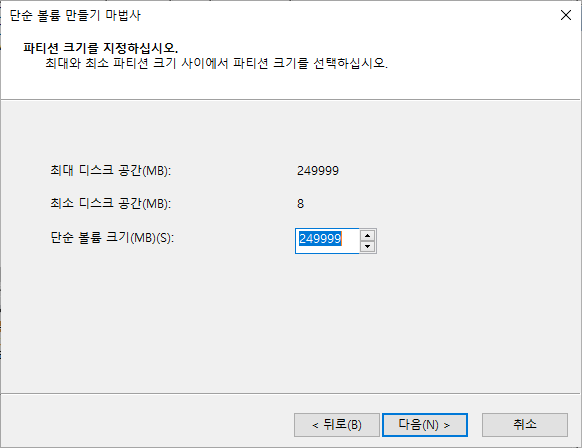
특별한 경우가 아니라면 [다음]을 눌러주자.
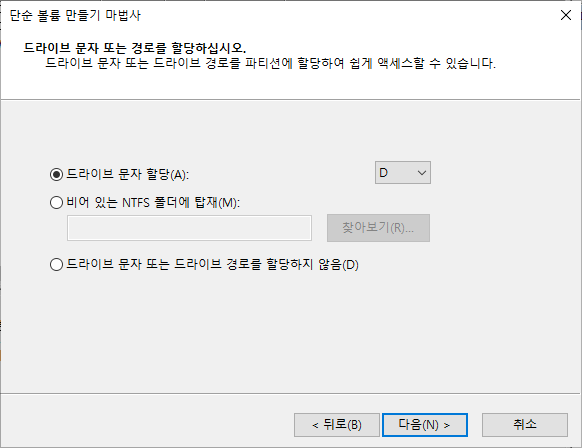
볼륨 레이블은 이름을 정해주는 부분인데 자유롭게 이름을 지정해준 후 [다음]을 클릭하자.
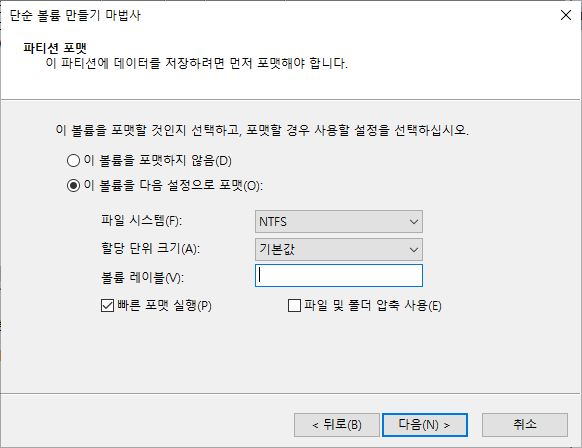
그럼 최종적으로 아래와 같이 파티션이 분리됐다는 완료 창을 보여준다.
[마침]을 누르자.
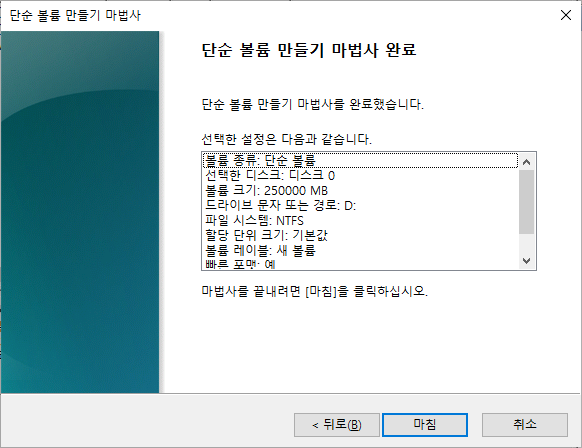
아래와 같이 D드라이브가 생겼다.
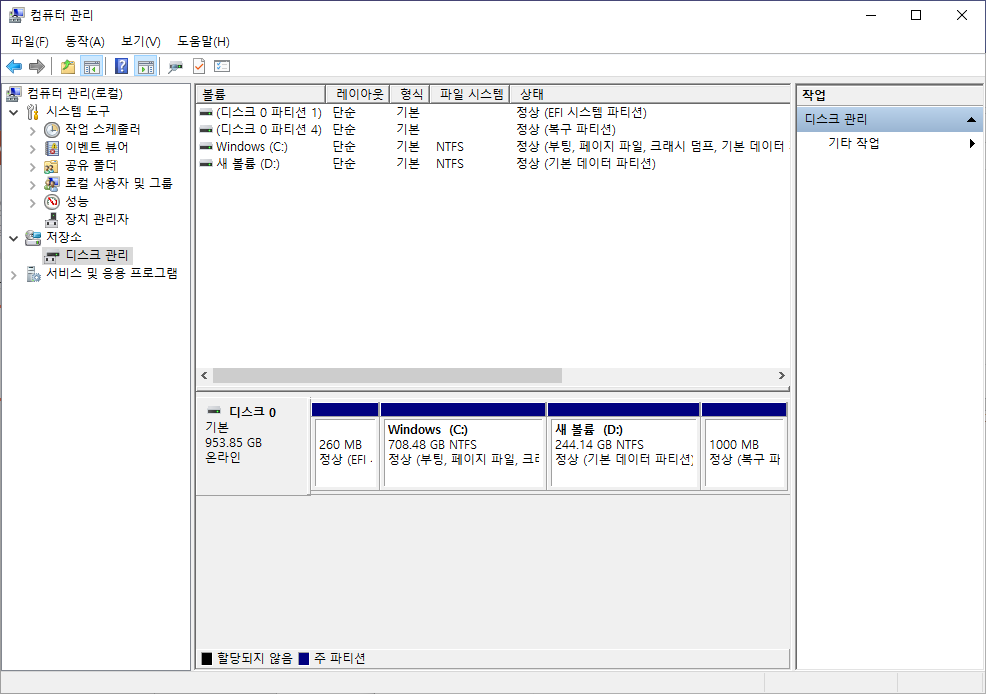

파티션 합치기
이제는 분리 되어있는 드라이브를 하나로 합치려고 한다.
먼저 왼쪽 아래의 검색란에 "내 PC"를 검색하고 내 PC에서 우클릭을 누른 후 [관리]로 이동하자.
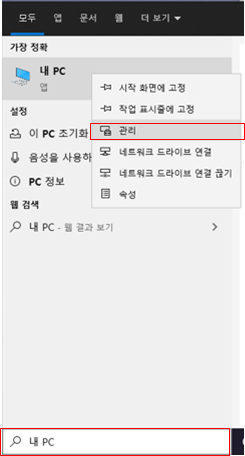
아래와 같이 좌측 목록에서 [디스크 관리]를 선택한 후 합치는 과정에서 제거하고자 하는 파티션 우클릭 후 [볼륨 삭제]를 선택한다.
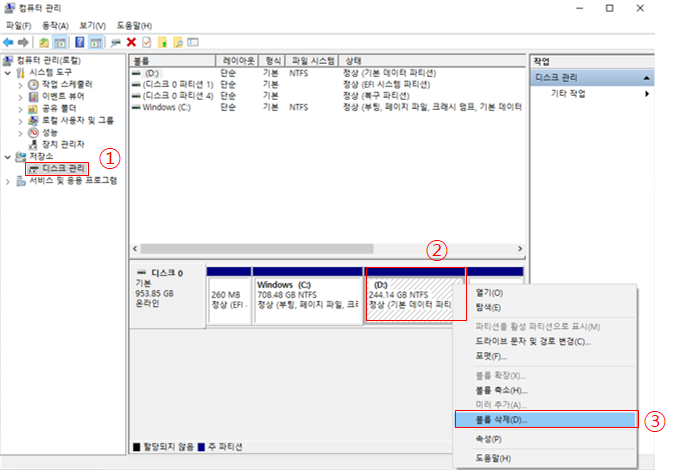
그럼 아래와 같이 할당되지 않은 빈 공간이 생길 것이다.

확장하고자 하는 공간에서 우클릭 후 [볼륨 확장]을 선택한다.
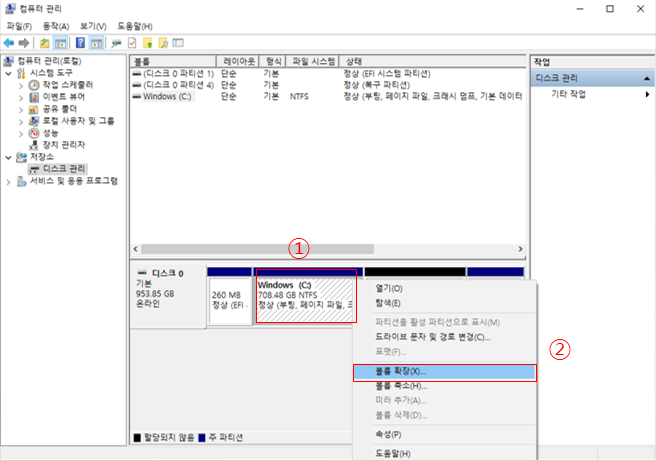
그럼 아래와 같이 볼륨 확장 마법사가 시작될 것이다.
[다음]을 누르자.

그럼 다음과 같은 화면이 보일 것인데 확장하고자 하는 공간을 선택하고 [다음]을 누르자.
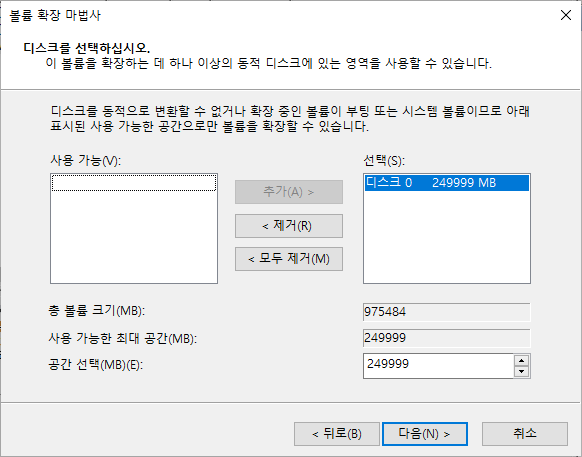
간단히 끝났다.
[완료] 버튼을 누른 뒤 확인해보자.

아래와 같이 정상적으로 파티션이 합쳐진 것을 볼 수 있다.
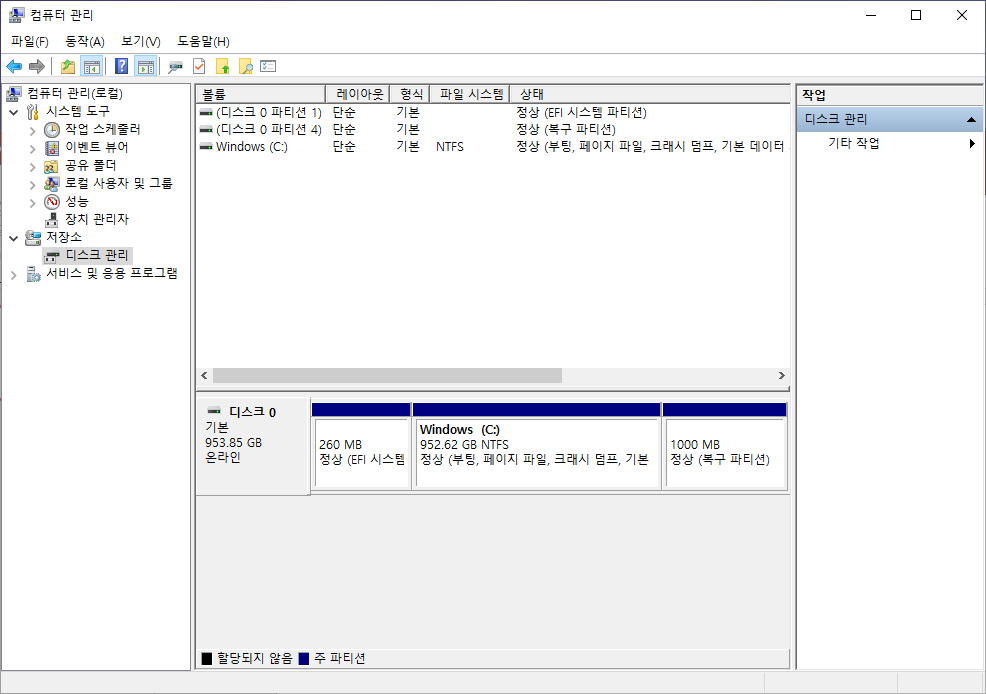
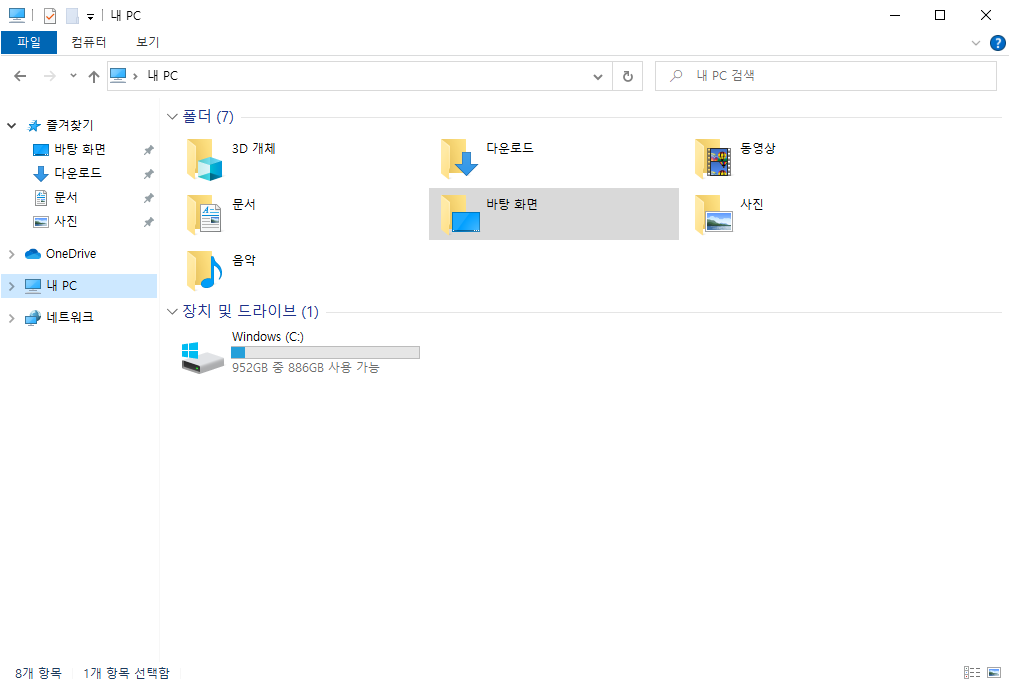
'Windows' 카테고리의 다른 글
| [Windows 10] 최근에 사용한 파일 기록 없애기 (0) | 2021.06.23 |
|---|---|
| XPath를 이용하여 문서의 XML 요소 ,경로 찾기 (0) | 2020.01.11 |
| 사용중인 컴퓨터 프로세서가 몇 비트인지 확인하려면? (Windows 10) (0) | 2020.01.10 |
